Se la presentazione di PowerPoint contiene un grafico, è possibile modificare i dati del grafico direttamente in PowerPoint, indipendentemente dal fatto che il grafico sia incorporato o collegato alla presentazione. È anche possibile aggiornare i dati in un grafico collegato senza dover accedere al programma in cui è stato creato il grafico.
Modificare i dati del grafico in una diapositiva
-
Nella diapositiva selezionare il grafico da modificare. La scheda contestuale Strumenti grafico viene visualizzata nella parte superiore della finestra PowerPoint. Se la scheda Strumenti grafico o la scheda Progettazione sotto di essa non è visualizzata, assicurarsi di fare clic sul grafico per selezionarlo.
Nota: La scheda Progettazione in Strumenti grafico non corrisponde alla scheda Progettazione predefinita in PowerPoint. La scheda Strumenti grafico viene visualizzata solo quando è selezionato un grafico e le schede Progettazione, Layout e Formato contengono comandi diversi correlati solo al grafico selezionato.
-
Nel gruppo Dati della scheda Progettazione in Strumenti grafico fare clic su Modifica dati.
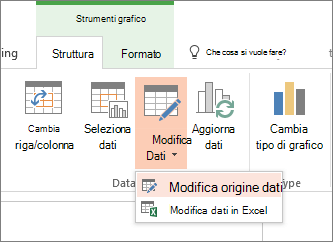
-
Eseguire una delle operazioni seguenti:
-
Per modificare i dati in PowerPoint, fare clic su Modifica dati. Verrà aperta una finestra del foglio di calcolo.
Nota: Se la cartella di lavoro in uso ha requisiti di avvio speciali, ad esempio l'abilitazione del contenuto, è necessario farlo anche all'interno della finestra.
-
Per modificare i dati direttamente in Excel, fare clic su Modifica dati in Excel.
-
-
Apportare le modifiche desiderate. Verranno riflesse nel grafico in PowerPoint.
Cosa succede se i pulsanti "Modifica dati" non sono disponibili?
Se il pulsante Modifica dati non è disponibile, leggere questi articoli sulla risoluzione dei problemi nel forum Risposte di Office:
Inserire un grafico in una presentazione di PowerPoint
Per informazioni su come inserire un grafico Excel in una presentazione, vedere Usare grafici nella presentazione.










