È facile modificare i dettagli in una voce di elenco.
Esistono due modi per modificare un elemento in un elenco. È possibile modificare un singolo elemento nella visualizzazione elenco, che è il metodo predefinito. È anche possibile essere ancora più produttivi e modificare diversi elementi nella visualizzazione griglia. Si noti che per modificare gli elementi è necessaria l'autorizzazione di livello Collaborazione o superiore.

Nota: La schermata visualizzata è diversa da quella degli esempi? L'amministratore potrebbe avere impostato l'esperienza classica nell'elenco o si sta usando una versione precedente. In questo caso, vedere Aggiungere, modificare o eliminare elementi di un elenco. Per i proprietari di elenchi o siti e per gli amministratori, in Impostare l'esperienza nuova o classica come predefinita per gli elenchi o le raccolte documenti è disponibile la procedura da eseguire per impostare l'esperienza predefinita.
Modificare un singolo elemento in visualizzazione elenco
-
Aprire l'elenco da modificare.
-
Selezionare l'elemento e quindi sulla barra dei comandi dell'elenco fare clic su Modifica

-
Immettere le informazioni nell'elemento dell'elenco.
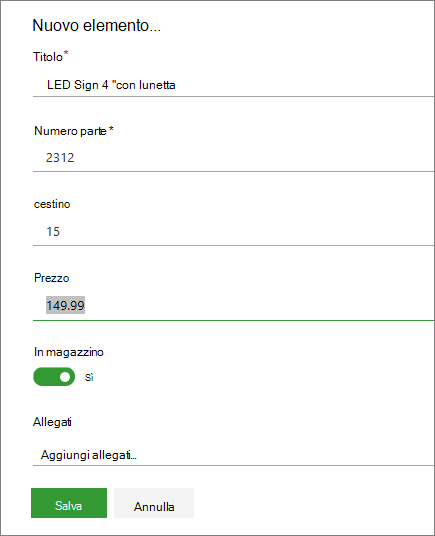
Potrebbe essere visualizzato un modulo personalizzato invece del modulo elenco predefinito. Per altre informazioni, contattare il proprietario di sito o dell'elenco.
Importante: È necessario immettere le informazioni se accanto all'etichetta della colonna è visualizzato un asterisco *.
-
Per gli elementi con allegati, eseguire una o più delle operazioni seguenti:
-
Per collegare uno o più file all'elemento dell'elenco, fare clic su Aggiungi allegati, trovare il file e quindi fare clic su Apri. Tenere premuto CTRL durante la selezione dei file per allegare più file.
-
Per eliminare un allegato, fare clic sulla X accanto al nome file.
Se il comando Aggiungi allegati non è disponibile, l'elenco non supporta gli allegati.
-
-
Fare clic su Salva.
In alternativa, dopo aver aperto l'elenco, selezionare un elemento e quindi sulla barra dei comandi fare clic sul pulsante informazioni 
Modificare più elementi nella visualizzazione griglia
-
Aprire l'elenco da modificare.
-
Sulla barra dei comandi dell'elenco fare clic su Modifica nella visualizzazione griglia.
-
Immettere le informazioni per ogni elemento dell'elenco.
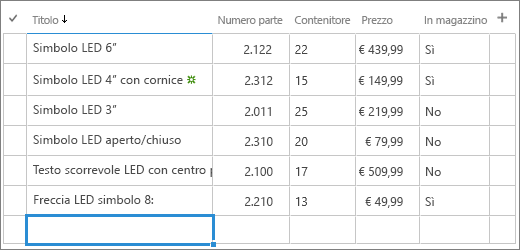
Importante: È necessario immettere le informazioni se accanto all'etichetta della colonna è visualizzato un asterisco *. Non è possibile allegare un file a una voce di elenco in Modifica nella visualizzazione griglia.
-
Dopo aver modificato le informazioni, fare clic su Esci dalla visualizzazione griglia.
Lasciare un commento
Questo articolo è stato utile? In fondo alla pagina è possibile indicare se le informazioni sono state o meno di aiuto. Se non è stato utile, specificare quali informazioni mancano o sono incomplete. Il feedback degli utenti verrà usato per verificare i fatti, aggiungere informazioni e aggiornare l'articolo.
È possibile modificare le voci di elenco una alla volta.
-
Aprire l'elenco da modificare.
-
Toccare l'elemento da modificare.
-
In Modifica elemento immettere i dati da aggiungere.
-
Toccare Salva.
Quando si aggiunge un elemento, è possibile immettere dati o selezionare valori predefiniti. È anche possibile aggiungere un allegato a una voce di elenco, ovvero caricare un'immagine o allegare un file, ad esempio un PDF, una foto o un video dal dispositivo o da OneDrive o SharePoint.
È possibile modificare le voci di elenco una alla volta.
-
Aprire l'elenco da modificare.
-
Toccare l'elemento da modificare.
-
In Modifica elemento immettere i dati da aggiungere.
-
Toccare Salva.
Quando si aggiunge un elemento, è possibile immettere dati o selezionare valori predefiniti. È anche possibile aggiungere un allegato a una voce di elenco, ovvero caricare un'immagine o allegare un file, ad esempio un PDF, una foto o un video dal dispositivo o da OneDrive o SharePoint.










