Per modificare la formattazione dei punti elenco o dei numeri in un elenco, fare clic su un punto elenco o un numero qualsiasi per selezionare tutti i punti elenco o i numeri nell'elenco. Se si seleziona il testo, la formattazione del testo e dei punti elenco o dei numeri cambia.
Scegliere un nuovo formato di elenco puntato o numerato
-
Fare clic su un punto elenco o un numero nell'elenco da modificare.
In un elenco a più livelli è possibile modificare la formattazione un livello alla volta facendo clic su un punto elenco o un numero a quel livello dell'elenco.
-
Nella scheda Home , in Paragrafo, fare clic sulla freccia accanto a Elenchi puntati o Elenchi numerati.
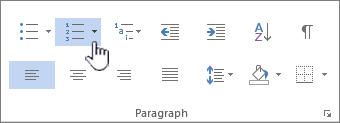
-
Fare clic sul formato di elenco puntato o numerato desiderato nella Raccolta punti elenco o nella Raccolta elenchi numerati.
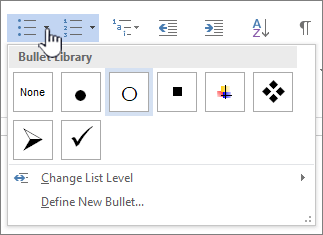
Definire un nuovo carattere, tipo di carattere o immagine di un punto elenco
I punti elenco visualizzati nella raccolta punti elenco sono un sottoinsieme delle librerie dei tipi di carattere Word. Questo significa che è possibile scegliere un carattere diverso per i punti elenco. Ad esempio, è possibile modificare i punti elenco in frecce o persino in un formato di euro o dollaro. È anche possibile usare un'immagine disponibile tramite Internet o nel computer.
-
Fare clic su un punto elenco in un elenco per selezionare tutti i punti elenco.

-
Fare clic sulla freccia in giù accanto all'icona del punto elenco.

-
Nella parte inferiore del riquadro a comparsa fare clic su Definisci nuovo punto elenco.
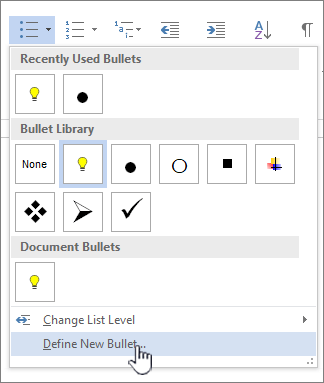
-
Nel pannello Definisci nuovo punto elenco eseguire una delle operazioni seguenti:
-
Per modificare o aggiungere un carattere, fare clic su Simbolo. Nella raccolta simboli scegliere un carattere e fare clic su OK.
Per modificare gli attributi del tipo di carattere dopo aver scelto un nuovo carattere, fare clic su Carattere. Modificare lo stile, le dimensioni e il tipo di carattere e quindi fare clic su OK.
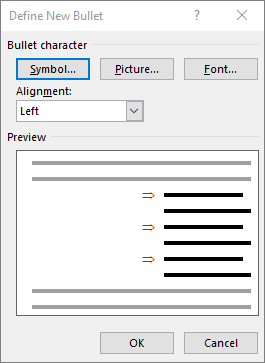
-
Per aggiungere un'immagine, fare clic su Immagine. Nella finestra Inserisci immagini fare clic su Da un file per le immagini nel computer o su Ricerca immagini Bing per trovare un'immagine online.
Scegliere l'immagine da usare dal computer o da una ricerca con Bing e quindi fare clic su Apri o Inserisci.
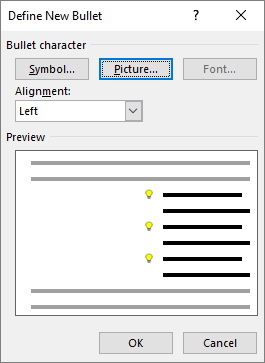
-
-
Se i nuovi punti elenco sono visualizzati correttamente nell'anteprima, fare clic su OK.
Modificare il formato, il colore o le dimensioni del carattere per i punti elenco o i numeri in un elenco
I tipi di carattere, i colori e le dimensioni di elenchi puntati e numerati sono tutti controllati dagli attributi Font. È possibile modificare la formattazione del testo di punti elenco o numeri in un elenco senza apportare modifiche al testo nell'elenco. Ad esempio, è possibile formattare numeri o punti elenco con un colore del carattere diverso rispetto al testo nell'elenco.
-
Fare clic su un punto elenco o un numero in un elenco.
Tutti i punti elenco o i numeri nell'elenco sono selezionati.

-
Nel gruppo Carattere della scheda Home apportare le modifiche desiderate.
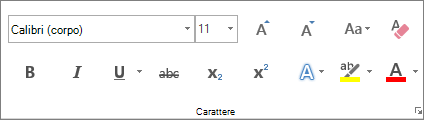
Ad esempio, fare clic sulla freccia accanto a Colore carattere e quindi sul colore desiderato.
È possibile modificare facilmente il livello di una voce di elenco.
-
Fare clic sul punto elenco o sul numero spostato fuori posizione.
-
Nella scheda Home , in Paragrafo, fare clic sulla freccia accanto a Elenchi puntati o Elenchi numerati.
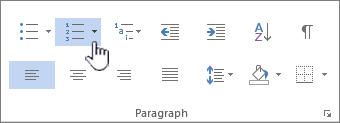
-
Scegliere Cambia livello elenco e quindi fare clic sul livello desiderato.
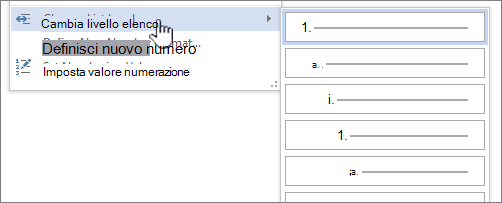
-
Fare clic su un punto elenco o un numero nell'elenco da modificare.
Facendo clic su un punto elenco o un numero in un elenco puntato o numerato riconosciuto automaticamente, selezionare l'intero elenco.
-
Nel gruppo Paragrafo della scheda Home fare clic su Elenchi puntati o su Elenchi numerati.
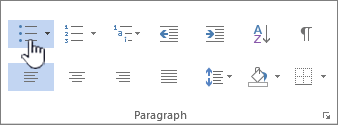
Per ripristinare l'elenco, fare clic su Elenchi puntati


Un elenco a più livelli mostra le voci di elenco a più livelli anziché a un livello.

-
Fare clic su un punto elenco o un numero nell'elenco al livello da modificare.
Facendo clic su un punto elenco o un numero in un elenco puntato o numerato riconosciuto automaticamente, si selezionano tutte le voci di elenco a quel livello specifico.
Per convertire l'intero elenco a più livelli in punti elenco o numeri, selezionare l'intero elenco.
-
Nel gruppo Paragrafo della scheda Home fare clic su Elenchi puntati o su Elenchi numerati.
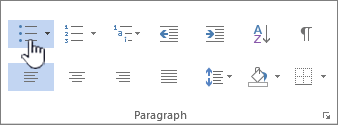
Per ripristinare l'elenco, fare clic su Elenchi puntati


Argomenti correlati
Creare un elenco puntato o numerato
Attivazione o disattivazione di elenchi puntati o numerati automatici
Definire nuovi elenchi puntati, numerati e a più livelli
Regolazione della spaziatura tra un punto elenco o un numero e il testo
Feedback
Questo articolo è stato aggiornato l'11 maggio 2017 in base al feedback dei clienti.
Questo articolo è stato utile? In fondo alla pagina è possibile indicare se le informazioni sono state o meno di aiuto. Se non è stato utile, specificare quali informazioni mancano o sono incomplete. Indicare la versione in uso di Word e del sistema operativo. Il feedback degli utenti verrà usato per verificare le procedure, aggiungere informazioni e aggiornare questo articolo.










