Può essere utile migliorare l'aspetto del testo in una cella modificando l'interlinea verticale. Anche se Excel non prevede alcun controllo diretto per l'interlinea in una cella, è possibile usare diverse strategie di allineamento del testo per regolare gli spazi vuoti o rendere il testo più leggibile. È anche possibile aggiungere una casella di testo, che offre un maggiore controllo.
In questo articolo
Ridurre la spaziatura del testo in una cella
Se gli spazi all'interno di una cella sono troppo ampi è possibile giustificare il testo in senso verticale. Spesso è possibile migliorare la leggibilità modificando il rientro delle righe di testo, l'allineamento del testo per avvicinare tra loro le righe.
-
Fare clic con il pulsante destro del mouse all'interno della cella da modificare e scegliere Formato celle.
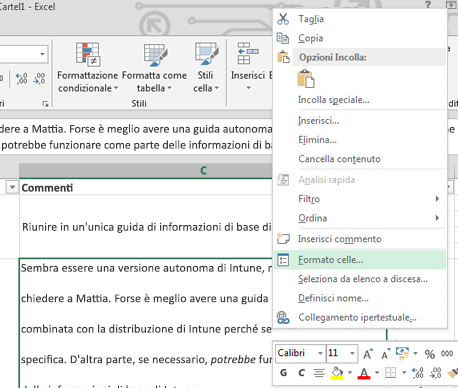
-
Nella scheda Allineamento modificare Verticale in In alto, Al centro o In basso, in base a dove si vuole posizionare il testo all'interno della cella.
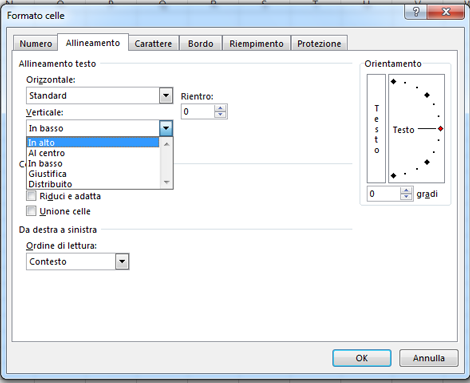
-
Fare clic su OK.
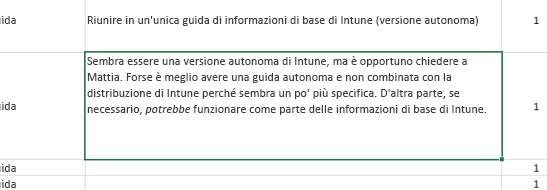
Il testo ora è allineato e presenta una spaziatura uniforme nel punto desiderato.
Suggerimento: Se una cella contiene molto spazio vuoto perché in un'altra cella sulla stessa riga è presente più contenuto, è possibile modificare l'allineamento verticale della cella con troppo spazio in Al centro per riempire lo spazio in modo più uniforme.
Aumentare la spaziatura del testo in una cella
Se una cella contiene spazio vuoto e si vuole aumentare l'interlinea per riempirla in modo uniforme, modificare la spaziatura verticale in Giustifica.
-
Fare clic con il pulsante destro del mouse all'interno della cella da modificare e scegliere Formato celle.
-
Nella scheda allineamento modificare Verticale in Giustifica.
-
Fare clic su OK.
Ora il testo è distribuito uniformemente all'interno della cella. Se si modifica l'altezza della riga, il testo viene riadattato in modo uniforme alla nuova larghezza.
Sostituire il testo in una cella con una casella di testo
Se sono presenti solo poche celle contenenti testo da modificare, si può prendere in considerazione l'inserimento di una casella di testo sopra la cella. L'uso di una casella di testo anziché di una cella offre un maggiore controllo sulla formattazione del testo.
-
Fare doppio clic sulla cella da modificare, selezionare tutto il testo al suo interno e premere CTRL+X.
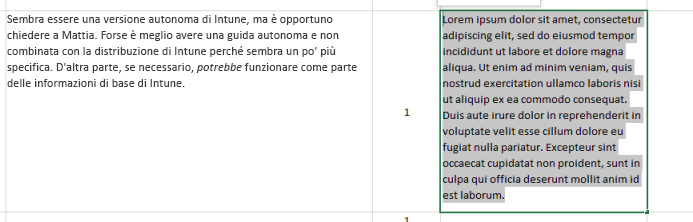
-
Fare clic su un'altra cella per deselezionare la cella.
-
Regolare l'altezza della riga, se necessario.
-
Nella scheda Inserisci fare clic su Casella di testo.
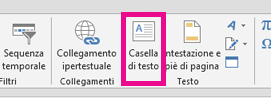
-
Spostare il cursore nell'angolo in alto a sinistra della cella desiderata, fare clic e tenere premuto il pulsante del mouse per disegnare una casella di testo racchiuda la cella. Se è necessario modificare le dimensioni della casella di testo dopo averla creata, trascinare i quadratini di selezione ai bordi.
-
Fare clic nella casella di testo per attivarla, quindi premere CTRL+V per incollare il testo all'interno della casella di testo.
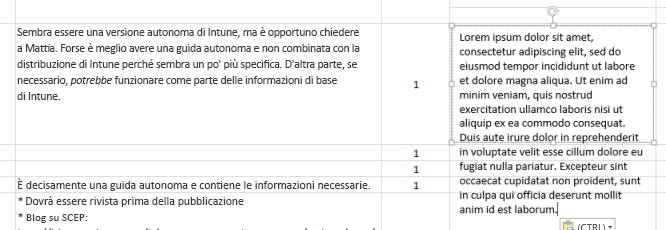
-
Selezionare tutto il testo nella casella di testo, fare clic con il pulsante destro del mouse sulla casella e scegliere Paragrafo.
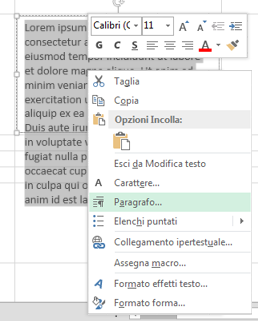
-
Selezionare l'interlinea desiderata.
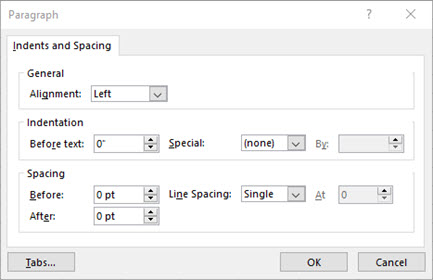
Suggerimento: È anche possibile restringere il testo riducendo le dimensioni del carattere. Selezionare il testo, fare clic con il pulsante destro del mouse su di esso, scegliere Carattere e selezionare le dimensioni del carattere desiderate.
Nota: La casella di testo non è all'interno della cella ma sopra di essa. Se la riga in cui è stata inserita si sposta come conseguenza della modifica del contenuto precedente, la casella di testo non si sposta insieme alla cella. Per spostare la casella di testo, spostare il cursore sul bordo della casella di testo, quindi fare clic e tenere premuto il pulsante del mouse per trascinarla in una nuova posizione.










