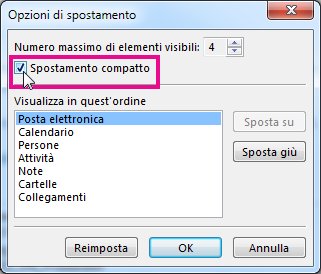La barra di spostamento di Outlook consente di spostarsi tra le varie aree di Outlook, ad esempio Posta, Calendario, Contatti, Attività e Note. È anche possibile modificare l'ordine delle visualizzazioni Outlook nella barra di spostamento.
La versione più recente di Outlook (Current Channel versione 2207) include una barra a sinistra dei moduli di Outlook principali al posto della barra di spostamento. Personalizzalo per semplificare la ricerca dei moduli e delle app che usi.
Se invece si vuole cambiare la posizione della barra di spostamento, vedere Personalizzare la barra di spostamento.
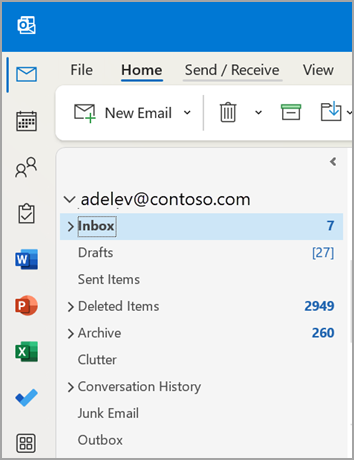
-
Fare clic con il pulsante destro del mouse per aggiungere/rimuovere elementi.
-
Fare clic con il pulsante destro del mouse e tenere premuto consente di spostare gli elementi verso l'alto o verso il basso.
-
Selezionando Altre app puoi scegliere opzioni aggiuntive. Puoi quindi fare clic con il pulsante destro del mouse per aggiungerle e scegliere di selezionare Aggiungi app per trovare altre app disponibili.
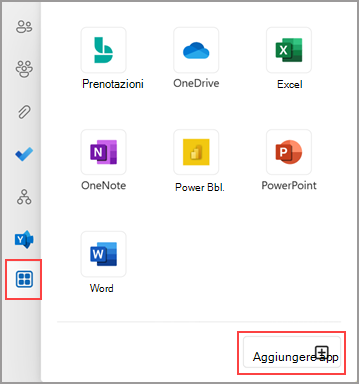
Nota: I moduli Posta e Calendario saranno sempre in cima all'elenco. I moduli rimanenti possono essere spostati, aggiunti o rimossi.
Personalizzare la barra di spostamento

-
Nella barra di spostamento fare clic su

-
Fare clic su Opzioni di spostamento.
-
Per modificare il numero di visualizzazioni visualizzate, cambiare il numero di elementi visibili in Numero massimo.
-
Per cambiare l'ordine di visualizzazione, fare clic su una visualizzazione e quindi su Sposta su o Sposta giù.
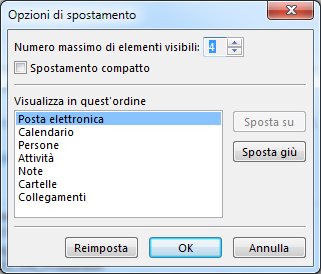
-
È anche possibile trascinare i nomi delle visualizzazioni visibili nella barra di spostamento per ridisporre l'ordine.
Nota: In Outlook 2013 e Outlook 2016 è possibile aprire Journal premendo CTRL+8. Non appare mai sulla barra di spostamento.
Visualizzazione compatta
Per ingrandire l'altezza verticale della finestra Outlook, è possibile usare lo spostamento compatto. La barra di spostamento verrà rimossa e le visualizzazioni verranno elencate nella parte inferiore della riquadro delle cartelle.
-
Nella barra di spostamento fare clic su

-
Fare clic su Opzioni di spostamento.
-
Selezionare la casella Di spostamento compatto .