È possibile modificare il contenuto di una cella direttamente nella cella. È anche possibile modificare il contenuto di una cella digitando nella barra della formula.
Quando si modifica il contenuto di una cella, Excel opera in modalità di modifica. Alcune caratteristiche di Excel funzionano in modo diverso o non sono disponibili in modalità di modifica.
Quando Excel è in modalità di modifica, nell'angolo inferiore sinistro della finestra dell'applicazione Excel viene visualizzata la parola Modifica , come illustrato nella figura seguente.

In che modo Excel funziona in modo diverso in modalità di modifica?
In modalità di modifica molti comandi non sono disponibili. Ad esempio, quando Excel è in modalità di modifica, non è possibile applicare la formattazione condizionale o modificare l'allineamento del contenuto di una cella.
Inoltre, i tasti di direzione si comportano in modo leggermente diverso quando Excel è in modalità di modifica. Invece di spostare il cursore da una cella all'altra, in modalità di modifica i tasti di direzione spostano il cursore all'interno della cella.
Abilitare o disabilitare la modalità di modifica
Se tenti di usare la modalità di modifica e non succede nulla, potrebbe essere disabilitata. È possibile abilitare o disabilitare la modalità di modifica modificando un'opzione di Excel.
-
Fare clic su File> Opzioni > Avanzate.
OPPURE
Solo in Excel 2007: fare clic sul pulsante Microsoft Office

-
In Opzioni di modifica effettuare una delle seguenti operazioni:
-
Per abilitare la modalità di modifica, selezionare la casella di controllo Consenti modifica direttamente nelle celle .
-
Per disabilitare la modalità di modifica, deselezionare la casella di controllo Consenti modifica direttamente nelle celle .
-
Attivare la modalità di modifica
Per iniziare a lavorare in modalità di modifica, eseguire una delle operazioni seguenti:
-
Fare doppio clic sulla cella contenente i dati da modificare.
Viene avviata la modalità di modifica e il cursore viene posizionato nella cella nella posizione su cui si è fatto doppio clic. Il contenuto della cella viene visualizzato anche nella barra della formula.
-
Fare clic sulla cella contenente i dati da modificare e quindi fare clic in un punto qualsiasi della barra della formula.
Viene avviata la modalità di modifica e il cursore viene posizionato nella barra della formula nella posizione su cui si è fatto clic.
-
Fare clic sulla cella contenente i dati da modificare e quindi premere F2.
Viene avviata la modalità di modifica e il cursore viene posizionato alla fine del contenuto della cella.
Inserire, eliminare o sostituire il contenuto delle celle
-
Per inserire caratteri, fare clic nella cella in cui si desidera inserirli e quindi digitare i nuovi caratteri.
-
Per eliminare i caratteri, fare clic nella cella in cui si desidera eliminarli, quindi premere BACKSPACE oppure selezionare i caratteri e quindi premere CANC.
-
Per sostituire caratteri specifici, selezionarli e quindi digitare i nuovi caratteri.
-
Per attivare la modalità Sovrascrivi in modo che i caratteri esistenti vengano sostituiti da nuovi caratteri durante la digitazione, premere INS.
Nota: La modalità sovrascrivi può essere attivata o disattivata solo in modalità di modifica. Quando è attivata la modalità sovrascrittura, il carattere a destra del punto di inserimento viene evidenziato nella barra della formula e verrà sovrascritto durante la digitazione.
-
Per iniziare una nuova riga di testo in un punto specifico di una cella, fare clic nel punto in cui si vuole interrompere la riga e quindi premere ALT+INVIO.
Annullare o annullare le modifiche
Prima di premere INVIO o TAB e prima o dopo la pressione di F2, è possibile premere ESC per annullare le modifiche apportate al contenuto della cella.
Dopo aver premuto INVIO o TAB, è possibile annullare le modifiche premendo CTRL+Z oppure facendo clic su Annulla 
Modificare la modalità di visualizzazione del contenuto delle celle
Dopo aver modificato il contenuto delle celle, è possibile modificarne la modalità di visualizzazione.
-
A volte, una cella potrebbe visualizzare #####. Ciò può verificarsi quando la cella contiene un numero o una data e la larghezza della colonna non può visualizzare tutti i caratteri necessari per il formato. Si supponga, ad esempio, che una cella con il formato Data "gg/mm/aaaa" contenga 31/12/2007. Tuttavia, la larghezza della colonna è sufficiente per visualizzare sei caratteri. La cella verrà visualizzata #####. Per visualizzare l'intero contenuto della cella con il formato corrente, è necessario aumentare la larghezza della colonna.
Cambiare la larghezza di una colonna
-
Fare clic sulla cella per la quale si desidera modificare la larghezza della colonna.
-
Nel gruppo Celle della scheda Home fare clic su Formato.

-
In Dimensioni celle eseguire una delle operazioni seguenti:
-
Per adattare tutto il testo alla cella, fare clic su Adatta larghezza colonne.
-
Per specificare una larghezza di colonna maggiore, fare clic su Larghezza colonne e quindi digitare la larghezza desiderata nella casella Larghezza colonne .
Nota: In alternativa all'aumento della larghezza, è possibile modificare il formato della colonna o persino di una singola cella. È infatti possibile modificare il formato della data in modo tale da visualizzare solo il giorno e il mese (formato "gg/mm"), ad esempio 31/12, oppure rappresentare un numero in formato Scientifico (esponenziale), ad esempio 4E+08.
-
-
-
Se sono presenti più righe di testo in una cella, parte del testo potrebbe non essere visualizzata nel modo desiderato. È possibile visualizzare più righe di testo all'interno di una cella applicando la funzionalità di ritorno a capo del testo.
Nota: Quando Excel è in modalità di modifica, non è possibile modificare il modo in cui viene eseguito il ritorno a capo del testo.
Mandare il testo a capo in una cella
-
Fare clic sulla cella in cui si desidera applicare la funzionalità di ritorno a capo del testo.
-
Nel gruppo Allineamento della scheda Home fare clic su Testo a capo.
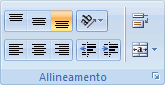
Nota: Se il testo è una singola parola lunga, i caratteri non saranno a capo; è possibile allargare la colonna o ridurre le dimensioni del carattere per visualizzare tutto il testo. Se non tutto il testo è visibile nella cella dopo il ritorno a capo, potrebbe essere necessario regolare l'altezza della riga.
Nel gruppo Celle della scheda Home fare clic su Formato e quindi su Adatta larghezza righe in Dimensioni celle.
-
Uscire dalla modalità di modifica
Per interrompere il funzionamento in modalità di modifica, eseguire una delle operazioni seguenti:
-
Premere INVIO.
Excel esce dalla modalità di modifica e seleziona la cella direttamente sotto la cella corrente.
È anche possibile specificare che premere INVIO per selezionare una cella adiacente diversa.
-
Fare clic su File> Opzioni > Avanzate.
OPPURE
Solo in Excel 2007: fare clic sul pulsante Microsoft Office

-
In Opzioni di modifica effettuare una delle seguenti operazioni:
-
Per fare in modo che la selezione rimanga nella cella che si stava modificando, deselezionare la casella di controllo Dopo aver premuto INVIO, spostare la selezione .
-
Per controllare la direzione della selezione, selezionare la casella di controllo Dopo aver premuto INVIO, spostare la selezione , fare clic sulla freccia accanto a Direzione e quindi selezionare una direzione dall'elenco.
-
-
-
Premere TAB.
In questo modo si interrompe la modalità di modifica e si seleziona la cella a destra della cella corrente. Premere MAIUSC+TAB per selezionare la cella a sinistra.
-
Fare clic su un'altra cella.
Excel esce dalla modalità di modifica e seleziona la cella su cui si è fatto clic.
-
Premere F2.
Excel esce dalla modalità di modifica e lascia il cursore nella posizione in cui si trova.










