Molte organizzazioni, società e singoli utenti usano Microsoft 365 messaggi protetti per inviare posta elettronica confidenziale con informazioni riservate.
A seconda di come è stata configurata l'organizzazione e quali funzionalità sono abilitate, sono disponibili diverse opzioni per la lettura di Microsoft 365 messaggi protetti nell'iPhone o iPad.
Nota: Se non si è certi delle funzionalità di OME dell'organizzazione, è necessario chiedere all'amministratore IT.
Scegliere l'esperienza OME usata dall'organizzazione:
La nuova esperienza OME non richiede la scaricamento di un'app separata. Se l'organizzazione ha aggiornato le funzionalità di OME più recenti, è consigliabile usare Outlook per iOS per un'esperienza sicura e trasparente per la lettura di Microsoft 365 messaggi. Vedere come si apre un messaggio protetto dalla crittografia Microsoft 365 per indicazioni stradali sulla visualizzazione Microsoft 365 messaggi protetti in altre app di posta elettronica.
Come leggere, rispondere o inoltrare messaggi protetti da Microsoft 365 nell'app mail di iOS
-
Il reparto IT deve consentire "decrittografia lato servizio" per l'app mail di iOS.
Nota: I messaggi protetti da Microsoft 365 possono essere letti solo nell'app mail di iOS se l'amministratore ha abilitato "decrittografia lato servizio". Questo significa che Microsoft 365 decifrare i messaggi prima di raggiungere la posta in arrivo di iOS.
-
I messaggi protetti dall'organizzazione vengono decrittografati da Microsoft 365 prima di raggiungere la posta in arrivo.
-
Aprire l'app posta e toccare il messaggio per visualizzarlo.
Un messaggio decrittografato visualizzerà un suggerimento per la sicurezza sulla sensibilità del messaggio di posta elettronica:
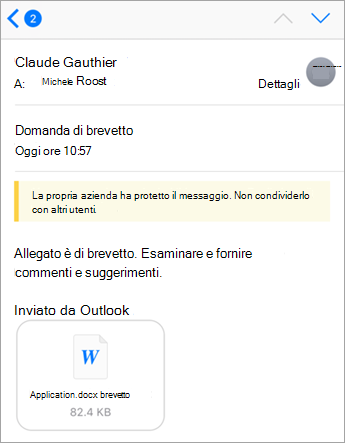
I messaggi che non vengono decrittografati a causa delle impostazioni di amministrazione hanno l'aspetto seguente:
Nota: Se viene visualizzato questo articolo, è consigliabile usare l'app Outlook per iOS .
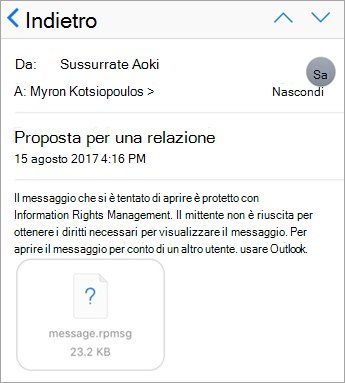
-
Quando si risponde a un messaggio, Exchange Online determinerà se i diritti dell'organizzazione sono o meno.
Se si ha l'autorizzazione, Microsoft 365 protegge il messaggio di nuovo nel mittente. In caso contrario, se il messaggio è stato inviato come "solo visualizzazione" dal mittente, verrà visualizzato un rapporto di mancato recapito.
Nota: L'app mail di iOS non è in grado di leggere le autorizzazioni da Exchange Online. Solo dopo aver tentato di rispondere o inoltrare un messaggio protetto, Exchange Online sarà in grado di determinare le autorizzazioni.
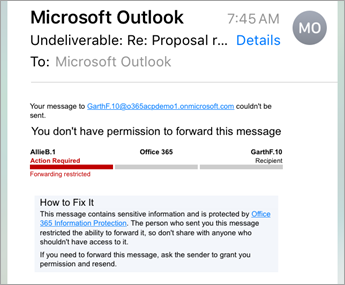
Il 15 agosto 2018 l' app per dispositivi mobili Viewer di Office Message Encryption (OME) non sarà più disponibile nell'App Store iOS. Se è già installata l'app visualizzatore OME, è possibile continuare a usarla.
Usare l'app visualizzatore OME per visualizzare un messaggio protetto
Scegliere l'app di posta elettronica in uso tra le opzioni seguenti:
- L'app di posta elettronica che uso sull'iPhone o iPad è...
- Outlook per iOS
- App Mail di iOS
- App Gmail su iOS
- Yahoo Mail per iOS
- Altre app di posta elettronica
Usare Visualizzatore OME con l'app Outlook per dispositivi mobili iOS
-
Aprire il messaggio crittografato in Outlook per iOS. Quando si apre il messaggio, viene visualizzato un allegato denominato messaggio.html. Toccare l'allegato messaggio.html.
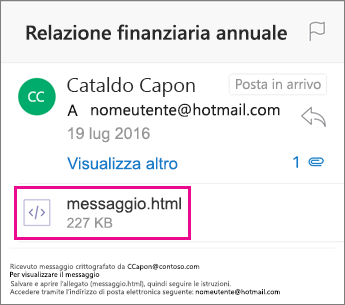
-
Nell'allegato del messaggio toccare la freccia nell'angolo superiore destro. Toccare Apri in… e quindi toccare Copia in Visualizzatore OME.
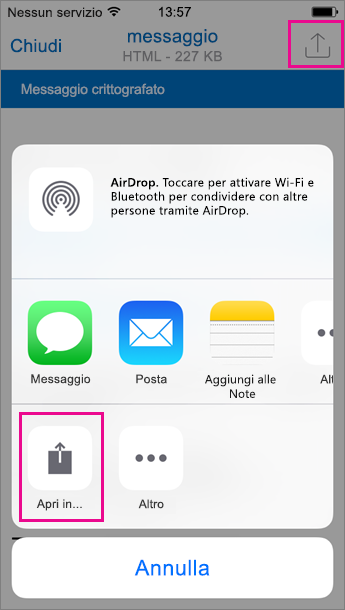
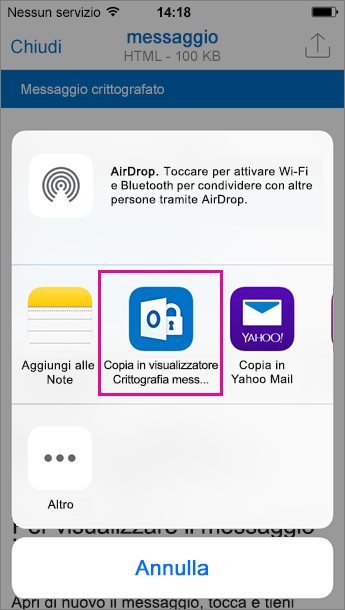
Nota: Per completare questo passaggio è necessario aver installato Visualizzatore OME nell'iPhone o iPad.
-
In Visualizzatore OME toccare Usa un passcode monouso.
Nota: Potrebbe essere visualizzata un'opzione Accedi se è aperto un messaggio meno recente, inviato ad agosto o nei mesi precedenti. Continuare semplicemente con i passaggi descritti qui, selezionando Usa un passcode monouso.
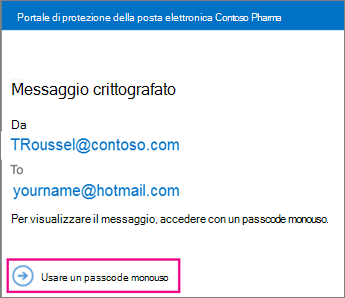
-
Si riceverà un messaggio di posta elettronica che contiene il passcode necessario in Outlook per iOS. Il messaggio verrà inviato all'indirizzo di posta elettronica a cui è stato inviato il messaggio crittografato originale. Aprire il messaggio di posta elettronica e toccare il passcode. Se viene richiesto di aprire in Visualizzatore OME, toccare Apri.
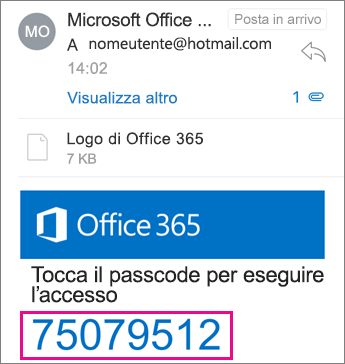
Suggerimento: Se non viene visualizzato un messaggio di posta elettronica da Microsoft 365 la crittografia dei messaggi, selezionare la scheda altro in Outlook per iOS o nella casella posta indesiderata.
A questo punto sarà possibile visualizzare il messaggio crittografato, scaricare gli allegati o rispondere con un proprio messaggio crittografato.
Usare Visualizzatore OME con l'app Mail predefinita di iOS
-
Aprire il messaggio crittografato nell'app Mail predefinita di iOS. Quando si apre il messaggio, viene visualizzato un allegato denominato messaggio.html. Toccare l'allegato messaggio.html.
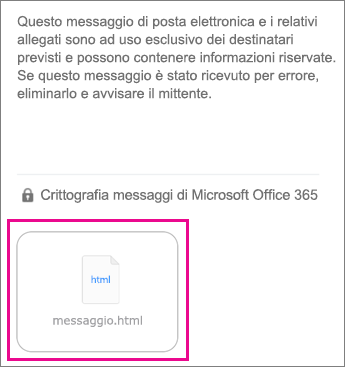
-
Nell'allegato del messaggio toccare la parte superiore dello schermo per visualizzare la barra delle azioni. Toccare la freccia nell'angolo superiore destro. Scorrere verso destra e selezionare Copia in Visualizzatore OME.
Nota: Per completare questo passaggio è necessario aver installato Visualizzatore OME nell'iPhone o iPad.
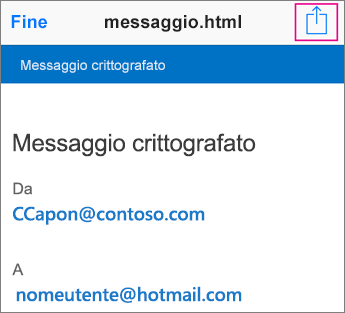
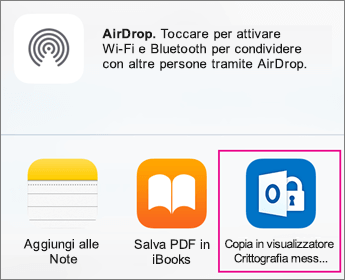
-
In Visualizzatore OME toccare Usa un passcode monouso.
Nota: Potrebbe essere visualizzata un'opzione Accedi se è aperto un messaggio meno recente, inviato ad agosto o nei mesi precedenti. Continuare semplicemente con i passaggi descritti qui, selezionando Usa un passcode monouso.
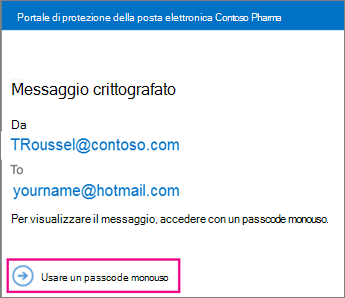
-
Si riceverà un messaggio di posta elettronica che contiene il passcode necessario nell'app Mail. Il messaggio verrà inviato all'indirizzo di posta elettronica a cui è stato inviato il messaggio crittografato originale. Aprire il messaggio di posta elettronica e toccare il passcode. Se viene richiesto di aprire in Visualizzatore OME, toccare Apri.
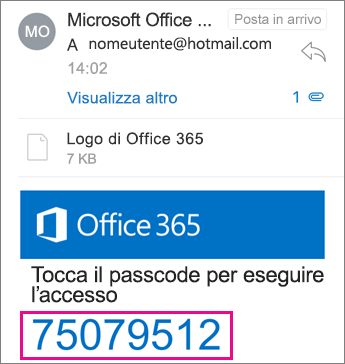
Suggerimento: Se non viene visualizzato un messaggio di posta elettronica da Microsoft 365 la crittografia dei messaggi, controllare la cartella posta indesiderata.
A questo punto sarà possibile visualizzare il messaggio crittografato, scaricare gli allegati o rispondere con un proprio messaggio crittografato.
Usare Visualizzatore OME con l'app Gmail su iOS
-
Aprire il messaggio crittografato nell'app Gmail. Quando si apre il messaggio, viene visualizzato un allegato denominato messaggio.html. Toccare l'allegato messaggio.html.
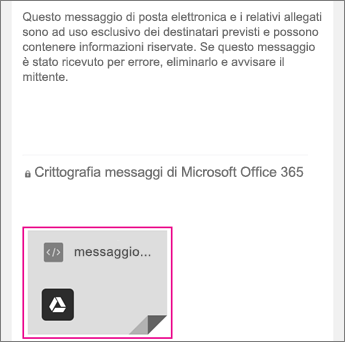
-
Nell'allegato del messaggio toccare la parte superiore dello schermo per visualizzare la barra delle azioni. Toccare la freccia nell'angolo superiore destro. Scorrere verso destra e selezionare Copia in Visualizzatore OME.
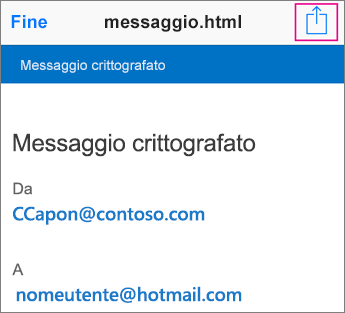
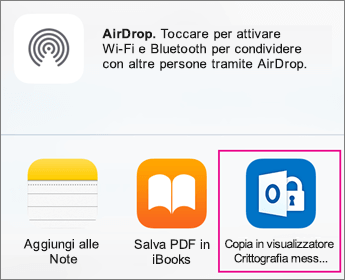
Nota: Per completare questo passaggio è necessario aver installato Visualizzatore OME nell'iPhone o iPad.
-
In Visualizzatore OME toccare Usa un passcode monouso.
Nota: Potrebbe essere visualizzata un'opzione Accedi se è aperto un messaggio meno recente, inviato ad agosto o nei mesi precedenti. Continuare semplicemente con i passaggi descritti qui, selezionando Usa un passcode monouso.
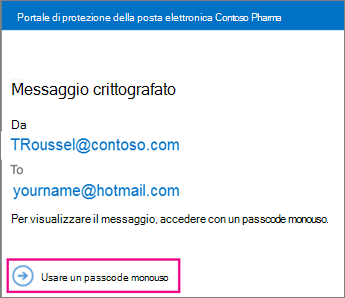
-
Si riceverà un messaggio di posta elettronica che contiene il passcode necessario nell'app Gmail. Il messaggio verrà inviato all'indirizzo di posta elettronica a cui è stato inviato il messaggio crittografato originale. Aprire il messaggio di posta elettronica e toccare il passcode. Se viene richiesto di aprire in Visualizzatore OME, toccare Apri.
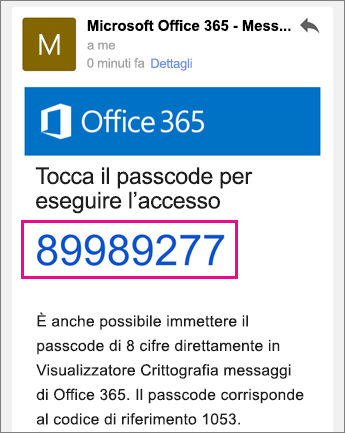
Suggerimento: Se non viene visualizzato un messaggio di posta elettronica da Microsoft 365 la crittografia dei messaggi, controllare le opzioni di filtro o cartella posta indesiderata.
A questo punto sarà possibile visualizzare il messaggio crittografato, scaricare gli allegati o rispondere con un proprio messaggio crittografato.
Usare Visualizzatore OME con l'app Yahoo Mail su iOS
-
Aprire il messaggio crittografato nell'app Yahoo Mail. Quando si apre il messaggio, viene visualizzato un allegato denominato messaggio.html. Toccare l'allegato messaggio.html per aprirlo.
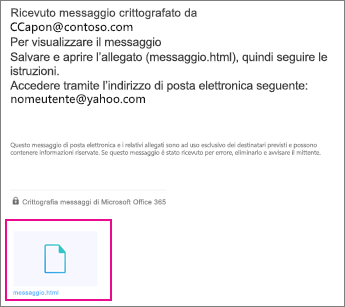
-
Nell'allegato del messaggio toccare la freccia nell'angolo superiore destro. Toccare Apri in… e quindi toccare Copia in Visualizzatore OME.
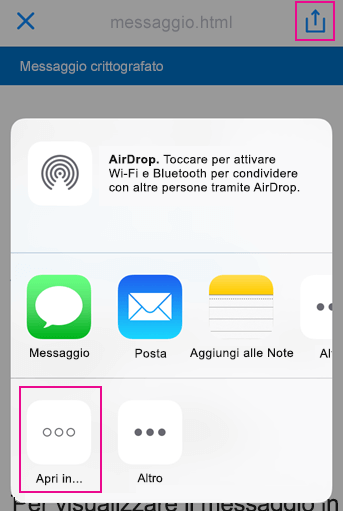
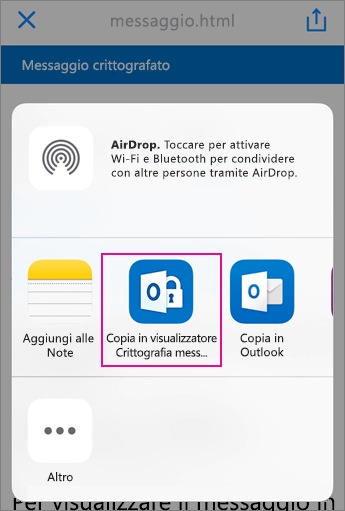
Nota: Per completare questo passaggio è necessario aver installato Visualizzatore OME nell'iPhone o iPad.
-
In Visualizzatore OME toccare Usa un passcode monouso.
Nota: Potrebbe essere visualizzata un'opzione Accedi se è aperto un messaggio meno recente, inviato ad agosto o nei mesi precedenti. Continuare semplicemente con i passaggi descritti qui, selezionando Usa un passcode monouso.
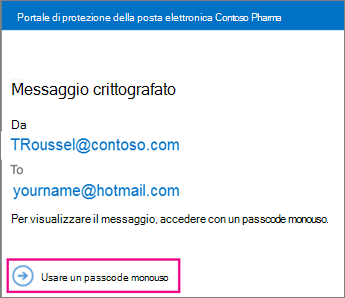
-
Si riceverà un messaggio di posta elettronica che contiene il passcode necessario nell'app Yahoo Mail. Il messaggio verrà inviato all'indirizzo di posta elettronica a cui è stato inviato il messaggio crittografato originale. Aprire il messaggio di posta elettronica e toccare il passcode. Se viene richiesto di aprire in Visualizzatore OME, toccare Apri.
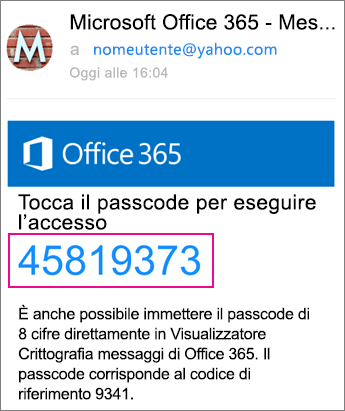
Suggerimento: Se non viene visualizzato un messaggio di posta elettronica da Microsoft 365 la crittografia dei messaggi, controllare le opzioni di filtro o cartella posta indesiderata.
A questo punto sarà possibile visualizzare il messaggio crittografato, scaricare gli allegati o rispondere con un proprio messaggio crittografato.
Usare Visualizzatore OME con un'app di posta elettronica su iOS
-
Aprire il messaggio crittografato dall'app di posta elettronica dell'iPhone o dell'iPad. Quando si apre il messaggio, viene visualizzato un allegato denominato messaggio.html. Toccare l'allegato messaggio.html.
-
Scegliere Copia in Visualizzatore OME.
Nota: Per completare questo passaggio è necessario aver installato Visualizzatore OME nell'iPhone o iPad.
-
In Visualizzatore OME toccare Usa un passcode monouso.
Nota: Potrebbe essere visualizzata un'opzione Accedi se è aperto un messaggio meno recente, inviato ad agosto o nei mesi precedenti. Continuare semplicemente con i passaggi descritti qui, selezionando Usa un passcode monouso.
-
Si riceverà un messaggio di posta elettronica che contiene il passcode. Il messaggio verrà inviato all'indirizzo di posta elettronica a cui è stato inviato il messaggio crittografato originale. Aprire il messaggio di posta elettronica e toccare il passcode. Se viene richiesto di aprire in Visualizzatore OME, toccare Apri.
Suggerimento: Se non viene visualizzato un messaggio di posta elettronica da Microsoft 365 la crittografia dei messaggi, controllare le opzioni di filtro o cartella posta indesiderata.
A questo punto sarà possibile visualizzare il messaggio crittografato, scaricare gli allegati o rispondere con un proprio messaggio crittografato.
Eseguire altre operazioni con Visualizzatore OME
-
Con un messaggio crittografato aperto in Visualizzatore OME, toccare l'icona di risposta a forma di freccia.
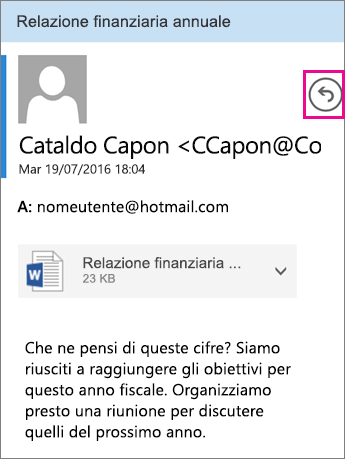
-
Toccare Rispondi o Rispondi a tutti. È possibile anche inoltrare il messaggio.
-
Digitare la risposta e toccare Invia.
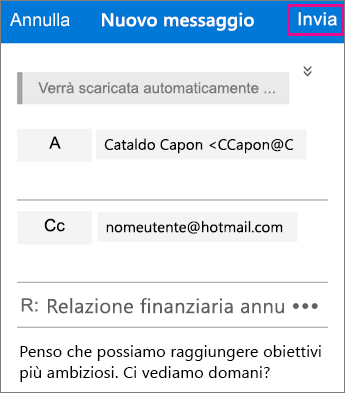
Il messaggio di risposta è crittografato e all'utente viene inviata una copia crittografata della sua risposta.
-
Con un messaggio crittografato aperto in Visualizzatore OME, toccare l'allegato.
-
Toccare Anteprima allegato per visualizzare l'allegato all'interno di Visualizzatore OME. Si può anche scegliere diaprire l'allegato in un'app diversa.
Serve assistenza per accedere a un messaggio crittografato? Provare con questi suggerimenti.
-
Se è visualizzata una schermata in caricamento bloccata o non è stato caricato alcun elemento, chiudere l'app e ripetere la procedura.
-
Se non viene visualizzato il messaggio di posta elettronica di codice da Microsoft 365 la crittografia dei messaggi nella posta in arrivo, selezionare le opzioni di filtro o cartella spam.
-
Se il passcode non è più valido poiché sono trascorsi 15 minuti o più, ripetere i passaggi precedenti per richiedere un nuovo passcode.
-
Se si è fatto clic sul passcode e non è stato caricato nulla, tornare al messaggio di posta elettronica con il passcode e toccarlo di nuovo.
-
Perché il messaggio di posta elettronica crittografato ha un aspetto diverso rispetto agli screenshot in questa pagina? Le organizzazioni che usano Office 365 Message Encryption possono personalizzare i messaggi per i propri destinatari. I messaggi di posta elettronica possono contenere personalizzazioni in base al marchio dell'organizzazione, ma i passaggi generali sono gli stessi.











