Nota: Riteniamo importante fornire il contenuto della Guida più recente non appena possibile, nella lingua dell'utente. Questa pagina è stata tradotta automaticamente e potrebbe contenere errori di grammatica o imprecisioni. L'intento è quello di rendere fruibile il contenuto. Nella parte inferiore della pagina è possibile indicare se le informazioni sono risultate utili. Questo è l'articolo in lingua inglese per riferimento.
PowerPoint per Microsoft 365 consente di pubblicare un video di presentazione in Microsoft Stream, come descritto di seguito. Inoltre, per un video che vuoi incorporare in una presentazione, puoi pubblicarlo in Microsoft Stream caricando direttamente il video.
La pubblicazione in Microsoft Stream offre il vantaggio di avere un file Closed Caption creato automaticamente. Questo rende il video più accessibile.
Microsoft Stream è un servizio video per le aziende: gli utenti dell'organizzazione possono caricare, visualizzare e condividere video in modo sicuro. Per informazioni su chi può usare Microsoft Stream, vedere requisiti di seguito.
Indicare a Microsoft Stream di creare didascalie chiuse
Dopo il caricamento del video, PowerPoint fornisce un collegamento alla pagina di riproduzione del video nel sito di Microsoft Stream per l'organizzazione.
-
Aprire la pagina di riproduzione del video nel browser.
-
Nel riquadro dei Dettagli selezionare il pulsante con i puntini di sospensione ("altro") e quindi selezionare modifica:
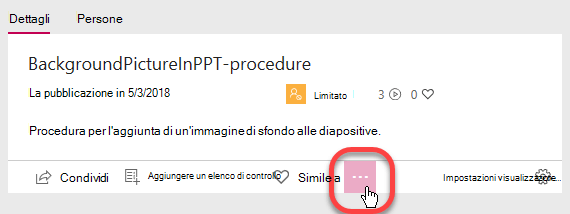
Ora si stanno modificando le proprietà del video. Sono disponibili tre finestre, da sinistra a destra: Dettagli, autorizzazioni e Opzioni.
-
In Dettagli specificare la lingua video. Attualmente, i file di didascalia generati automaticamente possono essere creati per i video in lingua inglese e spagnola in formati MP4 e WMV.
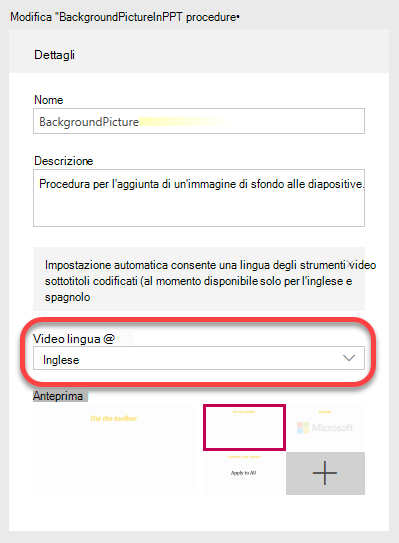
-
Quindi, nella finestra Opzioni a destra, selezionare genera automaticamente un file di didascalia:
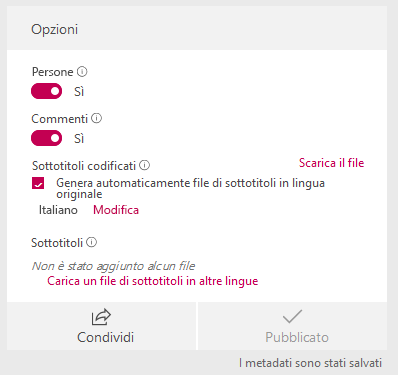
-
Selezionare applica nella parte superiore della pagina per salvare le impostazioni.
Le didascalie automatiche in genere impiegano 1-2 volte la durata del video per completare l'elaborazione (vale a pensare aspettare circa due ore per la creazione di didascalie per un video di un'ora).
Modificare le didascalie per l'accuratezza
La trascrizione probabilmente richiederà correzioni per la punteggiatura e alcune parole. Lo strumento trascrizione è una nuova funzionalità che usa l'intelligenza artificiale per scrivere le parole. Imparerà a diventare più accurato con il passare del tempo.
-
Dopo aver creato le didascalie, selezionare Visualizza impostazioni nella pagina riproduzione video:
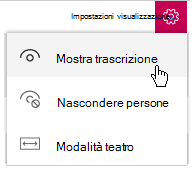
-
Selezionare Mostra trascrizione.
Una volta che i sottotitoli sono stati generati da Microsoft Stream, la trascrizione del video viene visualizzata accanto alla pagina di riproduzione del video.
Questa trascrizione può essere modificata direttamente nella pagina per migliorarne la precisione.
-
La finestra traScrizione contiene un pulsante modifica. Si modifica ogni segmento di tempo individualmente. Selezionare un segmento nel riquadro trascrizione, quindi selezionare il pulsante modifica nella parte inferiore del riquadro:
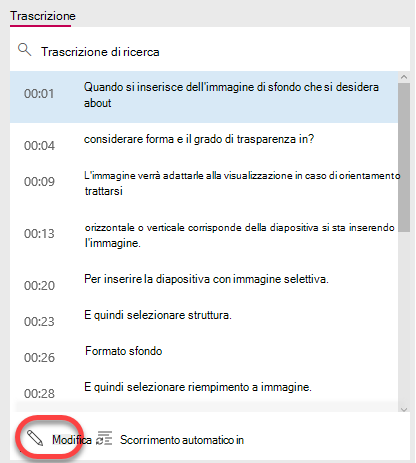
Quando si seleziona un intervallo di tempo da modificare, il video e la riproduzione audio, a partire da tale segmento.
I due pulsanti vengono visualizzati a destra della finestra della trascrizione durante la modifica. Quella superiore consente di riprodurre il segmento di video attualmente selezionato.

-
Dopo aver completato la modifica di un segmento, selezionare il secondo pulsante per salvare le modifiche. Fare clic sul segmento successivo per modificarlo e continuare il processo fino a quando la trascrizione non è stata modificata in soddisfazione.
Riprodurre un video su Microsoft Stream con le didascalie
Se un video in Microsoft Stream contiene sottotitoli disponibili, la barra degli strumenti in basso a destra del video ha un interruttore per disattivarli o attivi:
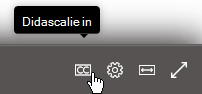
Scaricare il file Closed-Caption modificato
Il file Closed Caption creato da Microsoft Stream è un file basato su testo con estensione VTT. ("WebVTT" è un formato standard per la visualizzazione di testo temporizzato sincronizzato con le tracce audio o video.)
Se si vogliono aggiungere didascalie alla presentazione di PowerPoint originale, seguire questa procedura e quella successiva, "aggiungere il file della didascalia al video".
-
Per scaricare il file della didascalia, tornare alla pagina delle proprietà del video.
-
Nel riquadro dei Dettagli selezionare il pulsante con i puntini di sospensione ("altro") e quindi selezionare modifica:
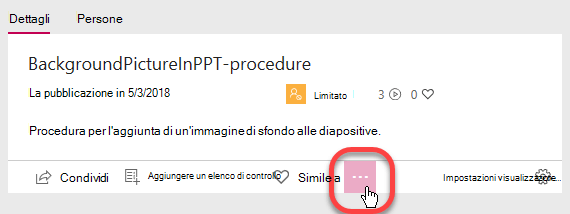
Nella finestra Opzioni a destra selezionare il collegamento Scarica file, visualizzato cerchiato nell'immagine seguente:
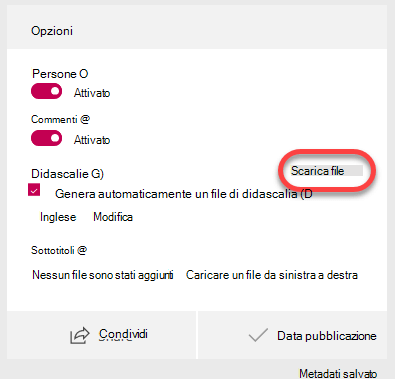
-
Il file verrà salvato nella cartella download nel computer. È quindi possibile spostarla nel punto desiderato nel sistema.
È consigliabile rinominare il file con il formato seguente:
MyClosedCaptions. en. VTT
Una pratica comune consiste nell'includere un codice della lingua con due lettere, ad esempio "en" (per l'inglese) o "es" (per lo spagnolo). L'estensione del nome file deve essere ". VTT".
Aggiungere il file della didascalia al video
Dopo aver scaricato il file di didascalia chiuso nel computer, è possibile aggiungere didascalie o sottotitoli in PowerPoint.
Requisiti per Microsoft Stream
La pubblicazione di video in Microsoft Stream è una caratteristica di sottoscrizione di Microsoft 365.
Microsoft Stream è concesso in licenza in base a un abbonamento per utente. È disponibile come parte dei piani di abbonamento a Microsoft 365 per organizzazioni e aziende (ad eccezione dei piani Business Premium e Business Essentials). È disponibile anche come servizio autonomo.
Per altre informazioni, vedere la Panoramica delle licenze di Microsoft Stream e la Panoramica sui prezzi.
Vedere anche
Caricare un video in Microsoft Stream senza usare PowerPoint










