Nota: Nelle app di Microsoft 365 per le aziende Office Upload Center è stato rimosso e le impostazioni sono state spostate nelle applicazioni (Excel per Microsoft 365, PowerPoint per Microsoft 365 e Word per Microsoft 365). Per altre informazioni, vai a Domande frequenti sui file che richiedono attenzione.
Microsoft Office Upload Center consente ora di visualizzare lo stato dei file che si stanno caricando in un server, in un'unica posizione. Quando si carica un file in un server Web, Microsoft lo salva prima in locale nella Cache dei documenti di Office prima di avviare il caricamento, il che significa che è possibile salvare le modifiche e continuare immediatamente a funzionare anche quando si è offline o si ha una connessione di rete non funzionante. Microsoft Office Upload Center consente di tenere traccia dello stato di avanzamento dei caricamenti e di verificare se i file richiedono attenzione.
Questa funzionalità è utile nelle situazioni seguenti:
-
Il server in cui si trova un file aperto dall'utente viene disconnesso. È possibile salvare il file, che verrà caricato nel server non appena quest'ultimo sarà nuovamente online.
-
L'utente lavora su alcuni file da un punto di accesso di un aeroporto. Grazie alla possibilità di controllare lo stato in Upload Center, l'utente è in grado di verificare quando il caricamento è completato per disconnettersi e imbarcarsi sul volo.
-
Durante il caricamento si verifica un errore. L'utente riceve immediatamente un messaggio di avviso ed è quindi in grado di correggere il problema e riprendere rapidamente il caricamento.
Cercare e aprire Upload Center
Office Upload Center viene installato automaticamente con Microsoft Office a partire da Office 2010 ed è possibile accedervi in due modi, in base alla situazione e alla versione di Windows in uso.
Per aprire Upload Center tramite l'icona di notifica:
-
Fare clic sull'icona di Upload Center

-
Fare clic su Apri Upload Center.
Per aprire Upload Center in Windows 8 o in Windows 10:
-
Nella schermata Start cercare Upload Center.
-
Fare clic sull'icona Office Upload Center.
Per aprire Upload Center tramite il menu Start di Windows:
-
Fare clic sul pulsante Start, scegliere Tutti i programmi e quindi Microsoft Office o Microsoft Office Starter.
-
Fare clic su Strumenti di Microsoft Office.
-
Scegliere Microsoft Office Upload Center.
Icona Upload Center nell'area di notifica
Questa icona mostra anche lo stato del caricamento dei file tramite le icone dell'area di notifica seguenti:
|
|
Indica che non ci sono elementi in attesa del caricamento. |
|
|
Indica che upload Center contiene file in attesa di caricamento, perché il server non può essere contattato. Questi file verranno caricati automaticamente quando il server diventa disponibile. |
|
|
Indica che Upload Center contiene file in attesa di caricamento, perché i caricamenti sono sospesi. Per continuare il caricamento dei file, aprire Upload Center e selezionare Riprendi caricamenti. |
|
|
Indica che per alcuni file in Upload Center il caricamento non è riuscito. Per risolvere i problemi di caricamento, aprire Upload Center e selezionare il menu di risoluzione per ogni file con errore. |
L'icona può anche informare l'utente dello stato del caricamento dei file visualizzando notifiche

oppure se si passa il puntatore sull'icona Di Upload Center.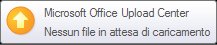
Usare Upload Center
Visualizzazione di file in Upload Center
Upload Center mostra i caricamenti in sospeso, i file caricati di recente e tutti i file memorizzati nella cache. Quando si apre Upload Center, nella schermata predefinita sono visualizzati i file in attesa di essere caricati nel server. Per visualizzare l'elenco degli ultimi 25 file caricati o di tutti i file presenti nella cache, fare clic sulla freccia del menu a discesa e selezionare la schermata che si desidera visualizzare.
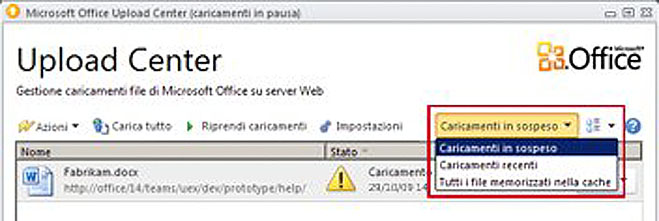
Usare tutti i file in Upload Center
-
Per caricare in Upload Center tutti i file con caricamento in sospeso, fare clic su Carica tutto.
-
Per mettere in pausa tutti i caricamenti, fare clic su Sospendi caricamenti. Per riprendere tutti i caricamenti, fare clic su Riprendi caricamenti.
-
Per modificare le notifiche e la modalità di gestione della cache dei documenti di Office, fare clic su Impostazioni. Per altre informazioni, vedere Impostazioni di Office Upload Center.
Usare file specifici in Upload Center
Per utilizzare un file specifico in Upload Center, fare clic su Azioni o Risolvi in corrispondenza del file desiderato e quindi scegliere il comando desiderato dal menu.
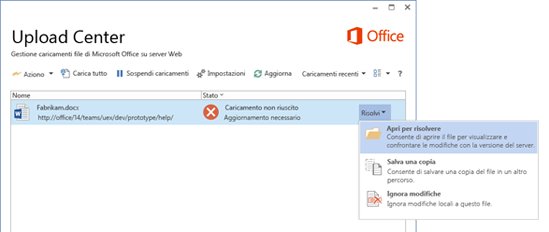
È inoltre possibile selezionare il file che si desidera utilizzare e accedere alle azioni relative ai file mediante il menu Azioni della barra degli strumenti e il menu di scelta rapida di ogni file. Le opzioni disponibili sono diverse a seconda dello stato del file:
-
Scegli Quando un caricamento non riesce a causa di un conflitto dovuto alle modifiche apportate da un altro utente alla versione del file nel server, questa azione apre una finestra in cui è possibile visualizzare e selezionare la versione da mantenere.
-
Aperto Apre il file per poterlo visualizzare o modificare direttamente da Upload Center.
-
Apri per risolvere Se il caricamento non riesce, è possibile aprire l'applicazione di creazione che visualizza automaticamente altre informazioni sul problema e le azioni per risolverlo. Questa azione è spesso l'azione predefinita per risolvere gli errori di caricamento.
-
Aprire un sito Web Apre il sito Web in cui viene salvato il file.
-
Salva con nome Salva una copia del file nel computer.
-
Salvare una copia Questa azione risolve un errore di caricamento consentendo il salvataggio delle modifiche in un altro percorso.
-
Accedi Se un caricamento non riesce perché non è stato eseguito l'accesso al server Web, questa azione consente di accedere per risolvere l'errore di caricamento.
-
Scartare Rimuove il file da Upload Center. Se il file si trova nel server, sarà ancora disponibile per il download.
-
Caricare Questa azione tenta di caricare le modifiche in sospeso nel server.
I diversi stati dei file in Upload Center sono rappresentati dalle icone seguenti:
|
|
Indica che per il file non esistono modifiche in attesa di caricamento. |
|
|
Indica che per il file il caricamento delle modifiche è in sospeso, perché non è stato possibile contattare il server. Quando il server sarà disponibile, Upload Center caricherà automaticamente il file. |
|
|
Indica che per il file il caricamento delle modifiche è in sospeso perché i caricamenti nel server sono stati sospesi. Per caricare il file, fare clic su Riprendi caricamenti sulla barra degli strumenti. |
|
|
Indica che per il file il caricamento delle modifiche non è riuscito. Per risolvere il problema, scegliere Apri per risolvere dal menu Risolvi del file. |
Impostazioni di Office Upload Center
Opzioni di visualizzazione
Per impostazione predefinita, sono attivate tutte le notifiche disponibili. È possibile personalizzare le notifiche e i file memorizzati nella cache visualizzati tramite la selezione o deselezione delle caselle di controllo per le opzioni seguenti:
-
Mostra notifiche per errori di caricamento
-
Mostra notifiche per caricamenti in sospeso
-
Mostra notifiche per caricamenti in pausa
-
Visualizza icona nell'area di notifica
Per altre informazioni, vedere Impostazioni della cache dei documenti di Office.
Impostazioni cache
-
È possibile impostare il numero massimo di giorni per mantenere i file nella cache dei documenti di Office modificando i giorni in modo da mantenere i file nella cachedei documenti di Office in base alle esigenze. I file presenti da un numero di giorni superiore al numero massimo di giorni specificato verranno rimossi dalla cache solo se non ci sono modifiche in attesa di caricamento.
-
Per gli utenti che preferiscono utilizzare file direttamente nel server o che desiderano difendere la propria privacy è possibile selezionare Elimina file da Cache dei documenti di Office alla chiusura. In tale modo i documenti verranno eliminati automaticamente dalla cache quando vengono chiusi.
Importante: Se l'impostazione Elimina file da Cache dei documenti di Office alla chiusura è selezionata e si chiude un file prima che il caricamento sia completato, sarà possibile scegliere se attendere il completamento del caricamento, salvare il file in un altro percorso o chiudere senza salvare le modifiche. Non sarà possibile mantenere documenti in stato di attesa del caricamento in seguito, quando il server è disponibile.
-
È possibile cancellare la cache dei documenti di Office in qualsiasi momento. A tale scopo, fare clic su Elimina file nella cache.
Nota: La cancellazione della cache dei documenti di Office tramite Elimina file nella cache oppure l'abilitazione dell'opzione Elimina file da Cache dei documenti di Office alla chiusura causerà l'eliminazione del contenuto dei documenti dalla cache, ma l'elenco dei file aperti verrà mantenuto nella cache e archiviato nel computer.

















