Importante: In Excel per Microsoft 365 e in Excel 2021, la Power View viene rimossa il 12 ottobre 2021. In alternativa, è possibile usare l'esperienza visiva interattiva fornita da Power BI Desktop,che è possibile scaricare gratuitamente. È anche possibile importare facilmente le cartelle di lavoro Excel in Power BI Desktop.
Mappe in Power View visualizzare i dati nel contesto geografico. Mappe in Power View usare Bing della mappa, in modo da poter eseguire lo zoom e la panoramica come si farebbe con qualsiasi altro Bing mappa. Per far funzionare le mappe, Power View i dati a Bing tramite una connessione Web protetta per la geocoding, quindi chiede di abilitare il contenuto. L'aggiunta di posizioni e campi inserisce punti sulla mappa. Maggiore è il valore, maggiore sarà il punto. Quando si aggiunge una serie multivalore, si ottengono grafici a torta sulla mappa, con le dimensioni del grafico a torta che mostrano le dimensioni del totale.

Creare una mappa
-
Trascinare un campo geografico, ad esempio Paese/area geografica, Stato/Provincia o Città, nel Power View o nella visualizzazione per creare una tabella.
Suggerimento: Un campo geografico potrebbe essere contrassegnato con una piccola icona a forma di globo. In questo modo viene identificato come campo geografico.
-
Trascinare un campo numerico, ad esempio Vendite, nella tabella.
-
Nella scheda Progettazione fare clic su Mappa.
-
Fare clic su Abilita contenuto per inviare i dati Bing per la geocoding tramite una connessione Web protetta.
Power View crea una mappa con un punto per ogni valore, ad esempio ogni città. Le dimensioni del punto rappresentano il valore.
-
Per convertire i punti in grafici a torta, aggiungere un campo categoria alla casella Colore per la mappa.
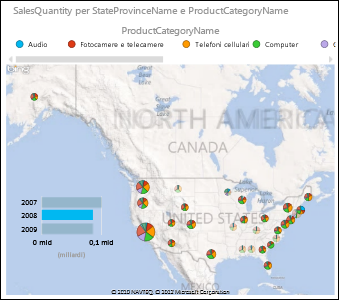
Mappe filtri incrociati e altre Power View e viceversa. Ad esempio, quando si fa clic su un punto dati in una mappa, gli altri grafici vengono filtrati in base a tale punto dati. Analogamente, quando si fa clic su una barra dei clic in un grafico a barre, la mappa viene filtrata in base ai dati correlati a tale barra.
Note:
-
Non è possibile fare zoom avanti nelle mappe Power View nelle stesse mappe in Bing.
-
Il Bing di mapping delle Power View non è attualmente disponibile in alcune impostazioni locali. Nelle impostazioni locali non supportate, Power View traccia i punti dati in una mappa generica.
Rendere i dati della mappa inequivocaPower View
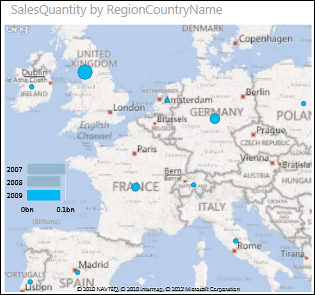
I dati della mappa possono essere ambigui. Ad esempio, c'è una Parigi, francia, ma c'è anche una Parigi, Texas. È probabile che i dati geografici siano archiviati in colonne separate, ovvero una colonna per i nomi delle città, una colonna per i nomi di provincia o di stato e così via, quindi Bing potrebbe non essere in grado di determinare quale sia Parigi. Per risolvere il problema, è possibile rendere univoci i valori geografici.
La posizione in cui risolvere il problema si trova nel modello di dati e non in Power View. Se il modello di dati si trova in un file di Excel (XLSX), in Power Pivot viene creata una colonna calcolata che concatena i valori nelle due colonne per creare un valore univoco.

-
In Excel fare clic sulla schedaPower Pivot e quindi su Gestisci modello di dati.
Non viene visualizzata una schedaPower Pivot testo? Avviare Power Pivot in Microsoft Excel 2013.
-
Fare clic sulla scheda della tabella contenente dati geografici.
-
Fare clic su Aggiungi colonna nella colonna a destra della tabella e digitare una formula simile alla seguente nella barra della formula sopra il foglio di lavoro:
=[StateProvinceName] & ", " & [RegionCountryName]
-
Premere INVIO.
Power Pivot la colonna con i valori di ogni riga formattati con una virgola di separazione:
StateProvinceName, RegionCountryName
-
Fare clic con il pulsante destro del mouse sulla colonna per rinominarla.
-
Tornare al foglio Power View in Excel. Aggiornare i dati e usare la nuova colonna nelle mappe.
Questa operazione non modifica i dati sottostanti. La nuova colonna calcolata si trova nel modello di dati, non nei dati di origine.
Suggerimento: Questa formula usa il linguaggio DAX (Data Analysis Expression). Per altre informazioni su DAX, vedere questa Guida introduttiva: Informazioni di base su DAX in 30 minuti.
Note: Copyright video:
-
Set di dati sulle Olimpiadi © Guardian News & Media Ltd.
-
Immagini di bandiere per gentile concessione di CIA Factbook (cia.gov)
-
Dati sulla popolazione per gentile causa di UNData (data.un.org ) in Microsoft Azure Marketplace.
-
Pittogrammi degli sport olimpici di Thadius856 e Parutakupiu, distribuiti in base alla licenza in Wikimedia Commons (creativecommons.org/licenses/by-sa/3.0/)
Vedere anche
Grafici e altre visualizzazioni in Power View
Power View: esplorare, visualizzare e presentare i dati
Video su Power View e Power Pivot
Esercitazione: Importare dati in Excel e Creare un modello di dati










