È mai capitato di importare o immettere in Excel dati contenenti zeri iniziali, come 00123, o numeri elevati, come 1234 5678 9087 6543? Parliamo ad esempio di numeri di previdenza sociale, numeri di telefono, numeri di carta di credito, codici prodotto, numeri di conto o codici postali. Excel rimuove automaticamente gli zeri iniziali e converte i numeri elevati in notazione scientifica, come 1,23E+15, per consentire alle formule e alle operazioni matematiche di elaborarli. Questo articolo spiega come mantenere i dati nel formato originale, che viene trattato come testo da Excel.
Convertire i numeri in testo quando si importano dati di testo
Usare Recupera e trasforma (Power Query) di Excel per formattare singole colonne come testo quando si importano dati. In questo caso si sta importando un file di testo, ma la procedura di trasformazione dei dati è la stessa anche per i dati importati da altre origini, come XML, Web, JSON e così via.
-
Fare clic sulla scheda Dati e quindi su Da testo/CSV accanto al pulsante Recupera dati. Se il pulsante Recupera dati non è visualizzato, selezionare Nuova query > Da file > Da testo e individuare il file di testo, quindi premere Importa.
-
Excel carica i dati in un riquadro di anteprima. Scegliere Modifica nel riquadro di anteprima per caricare l'Editor di query.
-
Se una colonna deve essere convertita in testo, selezionare la colonna da convertire facendo clic sulla relativa intestazione, quindi scegliere Home > Trasforma > Tipo di dati > Testo.
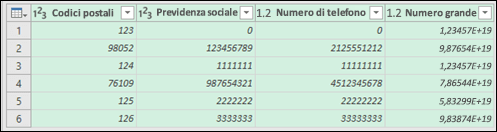
Suggerimento: È possibile selezionare più colonne con CTRL+clic.
-
Fare quindi clic su Sostituisci corrente nella finestra Cambia tipo di colonna. Excel converte le colonne selezionate in testo.
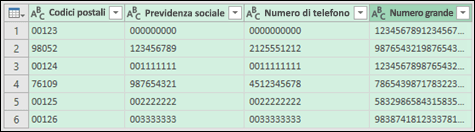
-
Al termine fare clic su Chiudi e carica. Excel inserisce i dati della query nel foglio di lavoro.
Se con il tempo i dati cambiano, è possibile scegliere Dati > Aggiorna per aggiornare automaticamente i dati e applicare le trasformazioni.
Excel 2010 e 2013 offrono due metodi di importazione di file di testo e conversione di numeri in testo. Il metodo consigliato è quello che prevede l'uso di Power Query, disponibile scaricando il componente aggiuntivo Power Query. Se non è possibile scaricare il componente aggiuntivo, è possibile usare l'Importazione guidata testo. In questo caso si sta importando un file di testo, ma la procedura di trasformazione dei dati è la stessa anche per i dati importati da altre origini, come XML, Web, JSON e così via.
-
Fare clic sulla scheda Power Query sulla barra multifunzione, quindi selezionare Carica dati esterni > Da testo.
-
Excel carica i dati in un riquadro di anteprima. Scegliere Modifica nel riquadro di anteprima per caricare l'Editor di query.
-
Se una colonna deve essere convertita in testo, selezionare la colonna da convertire facendo clic sulla relativa intestazione, quindi scegliere Home > Trasforma > Tipo di dati > Testo.
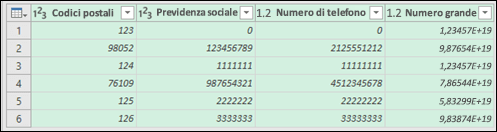
Suggerimento: È possibile selezionare più colonne con CTRL+clic.
-
Fare quindi clic su Sostituisci corrente nella finestra Cambia tipo di colonna. Excel converte le colonne selezionate in testo.
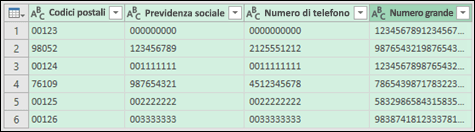
-
Al termine fare clic su Chiudi e carica. Excel inserisce i dati della query nel foglio di lavoro.
Se con il tempo i dati cambiano, è possibile scegliere Dati > Aggiorna per aggiornare automaticamente i dati e applicare le trasformazioni.
Usare un formato personalizzato per mantenere gli zeri iniziali
Se si vuole risolvere il problema solo all'interno della cartella di lavoro in quanto non usata in altri programmi come origine dati, è possibile usare un formato personalizzato o speciale per mantenere gli zeri iniziali. Questo metodo funziona con i codici numerici che contengono meno di 16 cifre. Inoltre è possibile formattare i codici numerici con trattini o altri segni di punteggiatura. Per semplificare la leggibilità di un numero di telefono, ad esempio, è possibile aggiungere un trattino tra il prefisso internazionale, il prefisso locale, l'estensione e il resto del numero.
|
Codice numerico |
Esempio |
Formato numerico personalizzato |
|---|---|---|
|
Sociale |
012345678 |
000-00-0000 |
|
Telefono |
0012345556789 |
00-0-000-000-0000 |
|
Postale |
00123 |
00000 |
Procedura
-
Selezionare la cella o l'intervallo di celle da formattare.
-
Premere CTRL+1 per aprire la finestra di dialogo Formato celle.
-
Selezionare la scheda Numero, quindi nell'elenco Categoria fare clic su Personalizzato e nella casella Tipo digitare il formato, ad esempio 000-00-0000 per un numero di previdenza sociale o 00000 per un codice postale di cinque cifre.
Suggerimento: È inoltre possibile fare clic su Speciale e quindi selezionare C.A.P., Codice fiscale, Numero telefonico o Numero Previdenza Sociale.
Per altre informazioni sui codici personalizzati, vedere Creare o eliminare un formato numero personalizzato.
Nota: Questa procedura non ripristina gli zeri iniziali rimossi prima della formattazione. Ha effetto solo sui numeri immessi dopo l'applicazione del formato.
Usare la funzione TESTO per applicare un formato
È possibile usare una colonna vuota accanto ai dati e usare la funzione TESTO per convertirli nel formato desiderato.
|
Codice numerico |
Esempio (nella cella A1) |
Funzione TESTO e nuovo formato |
|---|---|---|
|
Sociale |
012345678 |
=TESTO(A1;"000-00-0000") |
|
Telefono |
0012345556789 |
=TESTO(A1;"00-0-000-000-000-0000") |
|
Postale |
00123 |
=TESTO(A1;"00000") |
I codici numerici delle carte di credito vengono arrotondati per difetto
In Excel la precisione massima è limitata a 15 cifre significative, pertanto in qualsiasi numero contenente 16 o più cifre, ad esempio un numero di carta di credito, i numeri che seguono la quindicesima cifra vengono arrotondati per difetto a zero. Nel caso di codici numerici composti da 16 o più cifre, è necessario usare un formato testo. A tale scopo è possibile eseguire una di queste due operazioni:
-
Formattare la colonna come testo
Selezionare l'intervallo di dati e premere CTRL+1 per aprire la finestra di dialogo Formato > Celle. Nella scheda Numero fare clic su Testo.
Nota: Questa procedura non modifica i numeri che sono già stati immessi. Ha effetto solo sui numeri immessi dopo l'applicazione del formato.
-
Usare il carattere apostrofo
È possibile digitare un apostrofo (') davanti al numero per indicare a Excel di considerarlo come testo.
Servono altre informazioni?
È sempre possibile rivolgersi a un esperto della Tech Community di Excel o ottenere supporto nelle Community.










