Gli strumenti di lettura comuni sono integrati direttamente in Word: pagina attraverso un documento, aggiunta di commenti, definizione e traduzione di parole, copia o evidenziazione del testo, oltre ad altri pratici strumenti di lettura. È possibile attivare o disattivare la modalità schermo intero sulla barra multifunzione.
Se si sta leggendo un documento, senza scrivere o apportare modifiche principali, toccare o fare clic su Visualizza > modalità di lettura per nascondere gli strumenti e i menu di scrittura e lasciare più spazio alle pagine stesse. La modalità di lettura si adatta automaticamente al layout della pagina sul proprio dispositivo, e utilizza colonne e caratteri più ampi, entrambi regolabili.
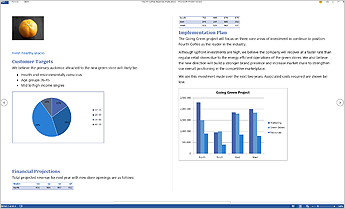
Per uscire dalla modalità di lettura, fare clic o toccare Visualizza > Modifica documento.
Oltre ai controlli di lettura che usi regolarmente, puoi fare zoom avanti e indietro su immagini e altri oggetti, espandere o comprimere sezioni o watch video incorporati. Regolare le colonne, il colore della pagina e il layout. Aprire il riquadro di spostamento per spostarsi rapidamente nel documento.
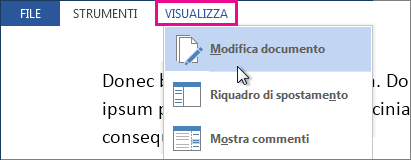
Lettura
Per passare alla visualizzazione in Modalità lettura, fare clic su Visualizza > Modalità di lettura.
Fare clic o toccare le frecce di spostamento ai bordi dello schermo per girare la pagina.
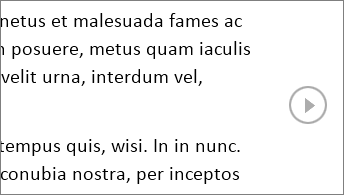
-
Fare doppio clic o doppio tocco per ingrandire la visualizzazione e adattare tabelle, grafici e immagini del documento allo schermo.
-
Fare clic o toccare in un altro punto, fuori dall'oggetto, per ridurre la visualizzazione e proseguire con la lettura.
-
Se il documento include commenti, verrà visualizzato un suggerimento per il commento nel margine. Fare clic per leggere il commento. Per visualizzare tutti i commenti, fare clic su Visualizza > Mostra commenti.
-
Per aggiungere commenti personalizzati, selezionare il contenuto a cui si vuole aggiungere un commento e fare clic con il pulsante destro del mouse su di esso, quindi scegliere Nuovo commento e digitare il commento visualizzato.
Suggerimento: Le altre opzioni dell'elenco Visualizza consentono di aprire il Riquadro di spostamento, modificare la larghezza della colonna e il colore di sfondo, e passare dal layout a colonne al layout tradizionale.
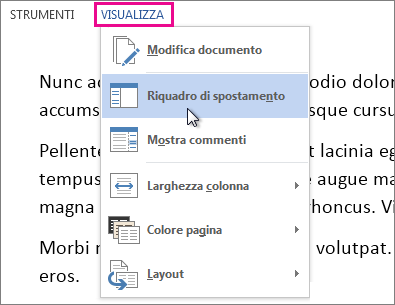
Selezionare e fare clic con il tasto destro del mouse sul testo da copiare, quindi fare clic su Copia.
Fare clic con il pulsante destro del mouse sul testo da tradurre o definire ed eseguire una delle operazioni seguenti:
-
In Word 2016 fare clic su Traduci o Ricerca intelligente.
-
In Word 2013 fare clic su Traduci o Definisci.
Selezionare il testo e fare clic con il tasto destro. Fare clic su Evidenzia e selezionare il colore desiderato.
È possibile comprimere o espandere parti di un documento con un solo clic o tocco. Quando ci si ferma accanto a un'intestazione, compare la freccia di espansione/compressione. (Questi comandi sono sempre visibili quando si usa un dispositivo touch.)
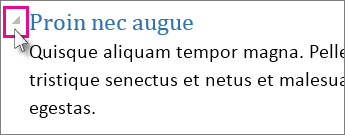
È possibile riaprire un documento e riprendere la lettura dal punto in cui è stata interrotta. Word ricorda la posizione dell'utente anche quando si riapre un documento online su un computer diverso.










