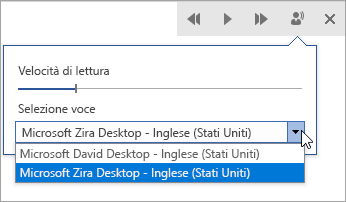Strumento di lettura immersiva in Outlook per il Web e il desktop consente di modificare il testo della posta elettronica nel modo più adatto alle esigenze. Usare Leggi ad alta voce per ascoltare la lettura dei messaggi di posta elettronica mentre ogni parola viene evidenziata. Modificare spaziatura, colore e altro ancora per un'esperienza di posta elettronica comoda e facile da elaborare.
Usare lo strumento di lettura immersiva nella versione desktop di Outlook
Importante: I passaggi seguenti riguardano la versione 2111 o successiva.
-
Apri l'app desktop Outlook.
-
Seleziona la scheda Visualizza, quindi Strumento di lettura immersiva

-
Scegliere le opzioni di Strumento di lettura immersiva adatte alla visualizzazione sulla barra multifunzione

Larghezza colonna consente di cambiare la lunghezza delle righe per migliorare la messa a fuoco e la comprensione.
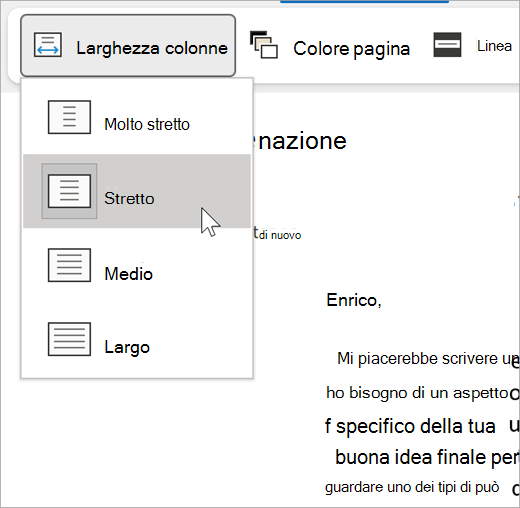
Colore pagina consente di eseguire facilmente la scansione del testo con un minore affaticamento visivo.
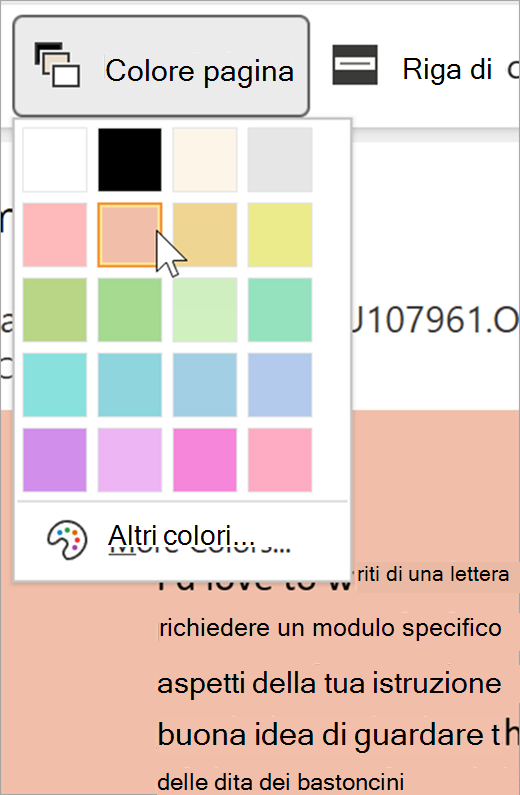
Focus su riga rimuove le distrazioni in modo da poter scorrere un documento riga per riga. Modificare lo stato attivo per rendere visibili una, tre o cinque righe alla volta.
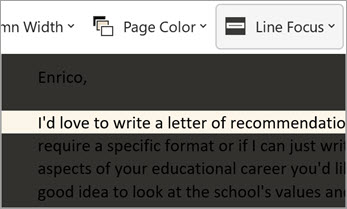
Spaziatura del testo aumenta la spaziatura tra le parole, i caratteri e le righe.
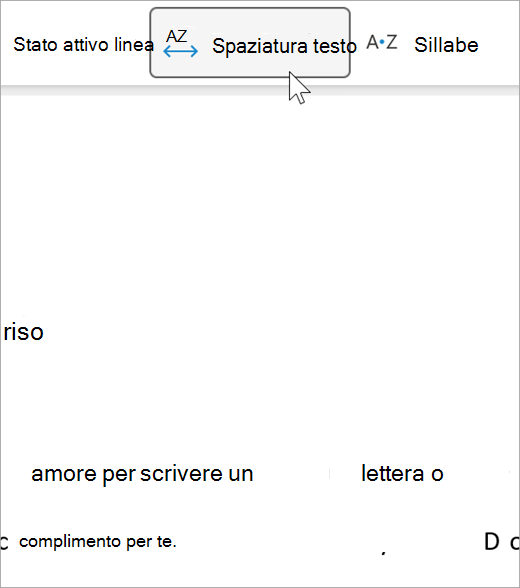
Sillabe mostra le interruzioni tra le sillabe, migliorando il riconoscimento e la pronuncia delle parole.
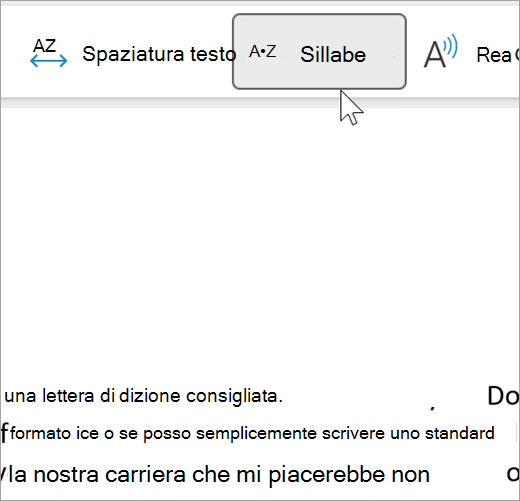
Leggi ad alta voce evidenzia ogni parola mentre legge i messaggi di posta elettronica ad alta voce.
-
Trascinare il controllo Velocità di lettura per modificare la velocità di lettura. Spostarsi a destra per velocizzare la lettura del testo e a sinistra per renderlo più lento. Premere Riproduci per ascoltare le diverse velocità.
-
Usare menu a discesa Selezione voce per scegliere voci diverse per la lettura. Selezionare una voce e quindi premere Riproduci per ascoltarla.
-
Selezionare X per chiudere Leggi ad alta voce
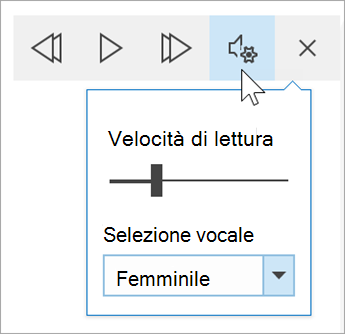
Chiudere Strumento di lettura immersiva
Selezionare Visualizza > Strumento di lettura immersiva > Chiudi Strumento di lettura immersiva.
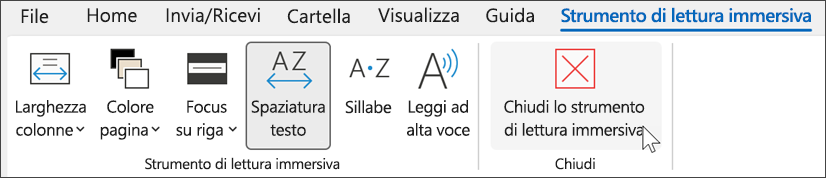
Aprire Strumento di lettura immersiva in Outlook per il Web
-
Accedi al tuo account su Office.com e seleziona Outlook.
-
Aprire un messaggio di posta elettronica.
-
Selezionare Visualizza > lettore immersivo. Il messaggio selezionato verrà aperto in formato a schermo intero.

Uso dello strumento di lettura immersiva
Quando il documento viene aperto nello Strumento di lettura immersiva, è possibile eseguire una o più delle operazioni seguenti in base a come si preferisce focalizzare l'attenzione sul contenuto del documento.
-
Per ascoltare la lettura dei paragrafi, selezionare Riproduci.
-
Per ascoltare da un certo punto della pagina in avanti, selezionare una parola.
Opzioni voce
Seleziona Impostazioni voce 
Il dispositivo di scorrimento Velocità della voce controlla la velocità di riproduzione del lettore.
-
Seleziona Velocità voce, quindi trascina il controllo a destra o a sinistra. Spostarlo verso destra per aumentare la velocità e verso sinistra per ridurla.
-
Seleziona la tua preferenza di voce maschile o femminile .
-
Premi Riproduci per ascoltare le diverse velocità e voci.
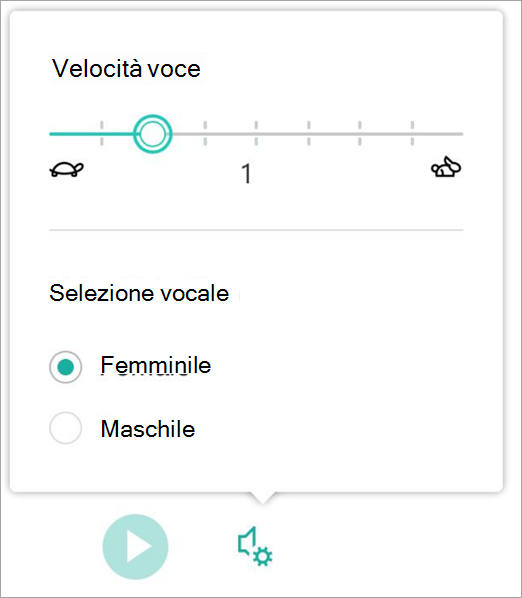
Opzioni testo
È possibile modificare l'aspetto del documento usando Opzioni testo. Le scelte effettuate possono ridurre le distrazioni visive e migliorare la leggibilità del testo.
Il menu Opzioni testo consente di:
-
Cambiare le dimensioni del testo
-
Ridurre il cosiddetto "affollamento visivo" tra le lettere
-
Cambiare il tipo di carattere
-
Cambiare il colore di sfondo
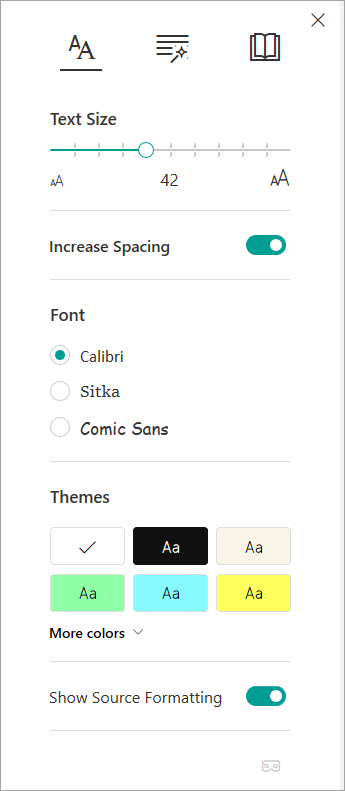
Parti del discorso
Parti del discorso controlla l'evidenziazione degli elementi grammaticali e agevola la comprensione di frasi lunghe.
-
Per usare questa funzionalità, selezionare Parti del discorso (icona che raffigura tre libri).
-
Scegliere cosa evidenziare:
-
Sil-la-be divide le parole aggiungendo dei puntini tra le sillabe.
-
In Parti del discorso attivare Sostantivi, Verbi o Aggettivi per evidenziare ogni sostantivo, verbo o aggettivo presente nella pagina con il colore corrispondente a quello dell'etichetta.
-
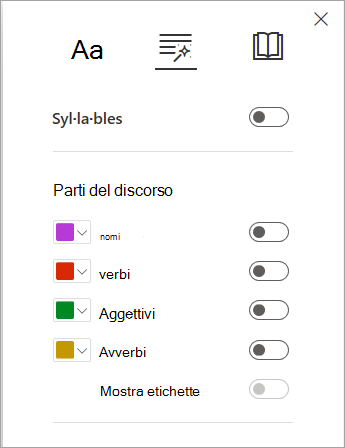
Preferenze di lettura
-
Focus su riga consente ai lettori di restringere l'ambito dell'esperienza di lettura evidenziando gruppi di una, tre o cinque righe all'interno del materiale scelto in Strumento di lettura immersiva.
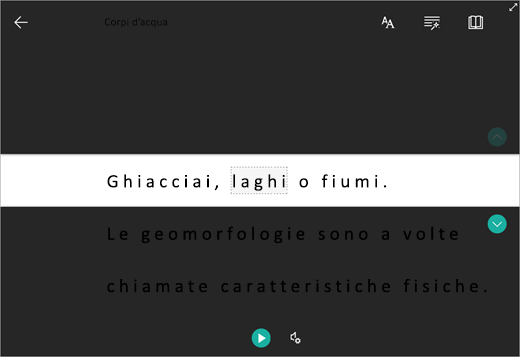
-
Dizionario immagine offre la possibilità di selezionare una singola parola e visualizzare il supporto visivo. È anche possibile ascoltare la lettura ad alta voce della parola.

-
Traduci consente di visualizzare una parola selezionata o l'intero documento nella lingua preferita.
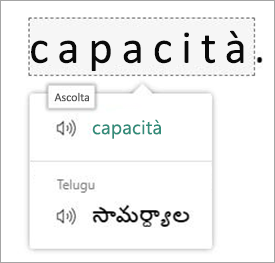
Usa gli interruttori per modificare le preferenze di lettura.
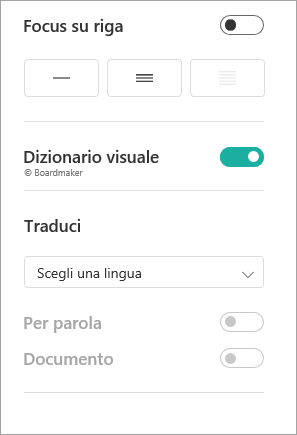
Scelte rapide da tastiera per lo strumento di lettura immersiva
Usare le scelte rapida da tastiera per spostarsi.
-
La freccia SU/GIÙ consente di scorrere riga per riga.
-
PGSU/PGGIÙ consente di scorrere schermata per schermata.
-
La freccia SINISTRA/DESTRA passa alla pagina precedente o successiva nel blocco appunti di OneNote.
-
ESC chiude il lettore o il menu.
-
TAB passa al controllo successivo nelle impostazioni di Strumento di lettura immersiva.
-
Barra spaziatrice seleziona lo strumento corrente.
Chiudere Strumento di lettura immersiva
Seleziona la freccia Indietro o premi ESC sulla tastiera per uscire da Strumento di lettura immersiva.

Prima di tutto, abilita Leggi ad alta voce
-
Aprire l'applicazione desktop Outlook.
-
Seleziona Opzioni > file > Accessibilità.
-
Selezionare la casella di controllo accanto a Mostra Leggi ad alta voce.
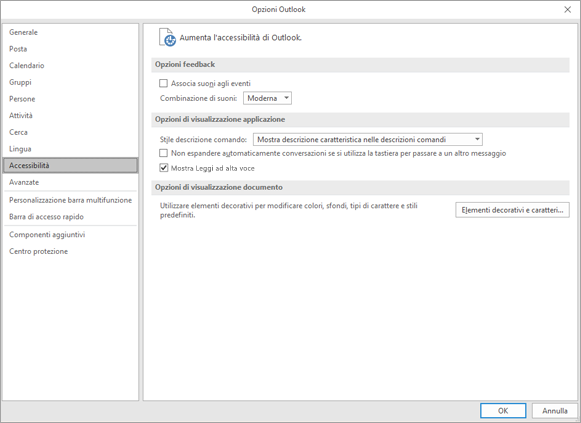
Avvia quindi Leggi ad alta voce
-
In un messaggio che si sta leggendo selezionare Leggi ad alta voce nella scheda Messaggio.
-
Nella finestra di un messaggio di risposta selezionare la scheda Revisione e quindi Leggi ad alta voce.
-
Viene avviata immediatamente la lettura. Per ascoltare da un certo punto del messaggio in avanti, selezionare una parola. Altrimenti, il lettore inizia dalla prima riga di testo del messaggio.
-
Dopo avere selezionato Leggi ad alta voce viene visualizzata una barra degli strumenti. Selezionare l'icona Pausa per interrompere l'ascolto.

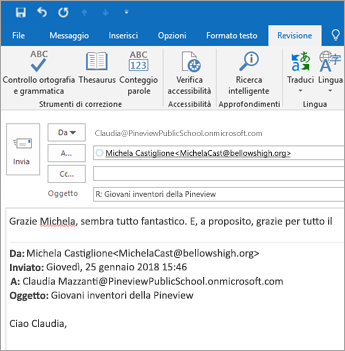
Opzioni per la voce e la velocità
Sulla barra degli strumenti scegliere Riproduci, Pausa o le frecce per passare al paragrafo successivo o precedente.
Selezionare l'icona delle impostazioni per modificare la voce del lettore e la velocità di riproduzione:
-
Trascinare il controllo Velocità di lettura per modificare la velocità di lettura. Spostarlo verso destra per aumentare la velocità e verso sinistra per ridurla. Premi Riproduci per ascoltare le diverse velocità.
-
Usare menu a discesa Selezione voce per scegliere voci diverse per la lettura. Selezionare una voce e quindi premere Riproduci per ascoltarla.
-
Selezionare X per chiudere Leggi ad alta voce.