Microsoft® Lync™ 2010 Attendant è un'applicazione per la gestione di chiamate integrata che consente di controllare efficacemente più conversazioni contemporaneamente, tramite la gestione e il routing delle chiamate telefoniche e dei messaggi istantanei.
Contenuto dell'articolo
Effettuare e ricevere chiamate
Effettuare e ricevere chiamate sono le attività più comuni eseguite con Lync 2010 Attendant. Le procedure sono simili a quelle per l'invio e la ricezione di messaggi istantanei. Durante una chiamata, è possibile ricevere messaggi istantanei.
Per eseguire una chiamata
Per chiamare qualcuno incluso nel proprio elenco contatti, fare doppio clic sul nome della persona o fare clic sul pulsante a forma di telefono accanto al nome.

-
Per impostazione predefinita, quando si fa doppio clic su un nome nell'elenco contatti viene effettuata una chiamata a tale persona.
L'impostazione predefinita può essere modificata in modo che facendo doppio clic venga inviato un messaggio istantaneo:
-
Dalla barra degli strumenti, fare clic sul pulsante Opzioni, selezionare Opzioni nell'elenco a discesa e fare clic sulla scheda Azioni e avvisi.
-
Dall'elenco a discesa accanto a Quando si fa doppio clic su un contatto, esegui le operazioni seguenti, selezionare Invia un messaggio istantaneo.
-
Premere OK.

-
È possibile cercare un contatto digitandone il nome nella casella Cerca. Durante la digitazione, nell'elenco contatti vengono visualizzati i nomi corrispondenti. Tenere presente che l'indicizzazione iniziale della ricerca può richiedere tempo.
-
Per effettuare una chiamata in base al numero, immettere il numero nella casella Cerca e fare doppio clic sul risultato di Cerca.
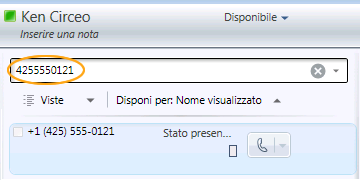
Per rispondere a una chiamata
-
Quando qualcuno chiama, viene visualizzato un avviso nell'area In arrivo della finestra principale. Per rispondere, fare doppio clic in un punto qualunque sull'avviso.

Nota: L'avviso di chiamata è diverso per un chiamante ripetuto, cioè un contatto che ha chiamato più di una volta nell'arco degli ultimi 30 minuti. Per rispondere alla chiamata, fare doppio clic sull'avviso o fare clic su Accetta o Rifiuta.

Per rifiutare una chiamata
-
Per rifiutare una chiamata vocale, fare clic con il pulsante destro del mouse sull'avviso di chiamata in arrivo e selezionare Ignora. La chiamata viene reindirizzata alla segreteria telefonica, se è abilitata.
Per reindirizzare una chiamata alla segreteria telefonica
-
Per reindirizzare una chiamata alla segreteria telefonica, fare clic con il pulsante destro del mouse sull'avviso di chiamata in arrivo e selezionare Reindirizza, quindi selezionare un numero alternativo o Segreteria telefonica.
Operazioni possibili durante una chiamata
Dopo aver risposto, la chiamata viene visualizzata nell'area delle conversazioni attive. Con i controlli chiamata è possibile eseguire varie attività.
Per mettere in attesa una chiamata
-
Nella finestra Conversazione, fare clic sull'icona In attesa.

Per trasferire una chiamata
-
Nella finestra Conversazione, fare clic sull'icona Trasferisci.
-
Dall'elenco contatti, fare doppio clic sul nome della persona a cui trasferire la chiamata.
-
La chiamata scompare dalla finestra Conversazione. Se il trasferimento non riesce, per impostazione predefinita viene visualizzato un messaggio di errore.

Nota: Per disattivare gli avvisi, fare clic su Opzioni, selezionare la scheda Azioni e avvisi, deselezionare le caselle di controllo appropriate e fare clic su OK.
Per consultare il destinatario prima di trasferire una chiamata
-
Nella finestra Conversazione, fare clic sul pulsante Consulta prima di trasferire o unire le chiamate. La chiamata viene messa in attesa.

-
Dall'elenco contatti, fare clic sull'icona a forma di telefono del destinatario (o sull'icona della Messaggistica istantanea del destinatario, per consultarlo tramite messaggistica istantanea).

Nota: Quando ci si consulta con il destinatario, viene aperta una nuova finestra Conversazione. Il chiamante originario rimane in linea e la conversazione viene messa in attesa e passa all'area In attesa. Fare doppio clic per passare da una conversazione all'altra.
-
Se il destinatario accetta il trasferimento, fare clic sul pulsante Chiama il contatto, connetti.
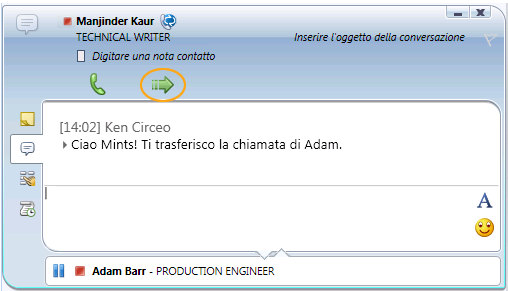
Nota: Se il destinatario non accetta il trasferimento, terminare la consultazione. Per riprendere la conversazione con il chiamante, fare clic sul pulsante Metti in attesa/Riprendi chiamata. A questo punto, è possibile parlare con il chiamante e scrivere note prima di terminare la conversazione.
Se il trasferimento riesce, non appare alcun indicatore visivo e la chiamata semplicemente scompare dalla finestra Conversazione. Se il trasferimento non riesce, viene visualizzato un messaggio di errore, a meno che non siano stati disabilitati gli avvisi nella finestra Opzioni.
Per invitare qualcun altro a partecipare alla chiamata
-
Per aggiungere contatti durante una conferenza telefonica, fare clic sull'icona Aggiungi, fare doppio clic sul nome del contatto o trascinarlo dall'elenco contatti nell'area Conversazione. Con la tastiera del telefono è possibile anche aggiungere il numero di telefono di un cellulare.

Per terminare una chiamata
-
Per terminare la conversazione, fare clic sull'icona Termina la conversazione.

Gestire più conversazioni
Tutta le attività relative alle conversazioni sono visualizzate nell'area Conversazione (lato sinistro). La visualizzazione delle conversazioni in arrivo, attive e in sospeso (in attesa) consente di gestire più conversazioni contemporaneamente.
Una sola conversazione attiva
-
La conversazione nell'area delle conversazioni attive è quella corrente. Per rispondere a una chiamata in arrivo o passare a una chiamata in sospeso nell'area Attiva, basta fare doppio clic sulla chiamata.
Più conversazioni attive (telefono e messaggistica istantanea)
-
È possibile mantenere attive più conversazioni alla volta, purché una sola sia una conversazione vocale. È possibile, ad esempio, accettare una chiamata in arrivo gestendo altre due conversazioni di messaggistica istantanea. In questo caso, la conversazione di messaggistica istantanea corrente passa nell'area delle conversazioni attive e la conversazione vocale rimane comunque attiva (indicata da una freccia rossa) anche se sullo schermo passa nell'area In sospeso.
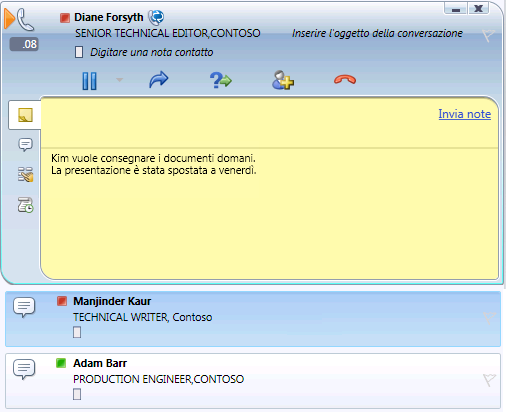
Fare doppio clic su un avviso di chiamata o una conversazione per spostarla nell'area delle conversazioni attive.
Elenchi contatti e gruppi
L'elenco contatti include colleghi, parenti, amici e soci con cui si comunica più spesso. Mostra la disponibilità dei contatti e consente di consente di visualizzare altri dettagli di contatto facendo clic con il pulsante destro del mouse sul nome del contatto e selezionando Proprietà. L'elenco contatti è il punto di partenza per comunicare con i propri contatti. Con il mouse è possibile effettuare una chiamata, avviare una sessione di messaggistica istantanea, una conversazione tramite posta elettronica o una conferenza.
Per trovare e aggiungere contatti
Utilizzare la casella Cerca per trovare la persona da aggiungere all'elenco contatti.
-
Nella casella Cerca, immettere il nome visualizzato o l'indirizzo di posta elettronica di una persona. Tutti i nomi corrispondenti vengono visualizzati nei risultati della ricerca, che potrebbe richiedere qualche minuto.
Nota: Per impostazione predefinita, Lync 2010 Attendant elenca tutti gli utenti corrispondenti dei Servizi di dominio Active Directory® e dell'elenco contatti dei client di collaborazione e messaggistica di Microsoft® Outlook.
-
Fare clic con il pulsante destro del mouse sul nome di una persona e selezionare Aggiungi all'elenco contatti. Viene visualizzato l'elenco dei gruppi personalizzati.
-
Fare clic su un gruppo personalizzato o su Nuovo gruppo per creare un nuovo gruppo per il contatto.
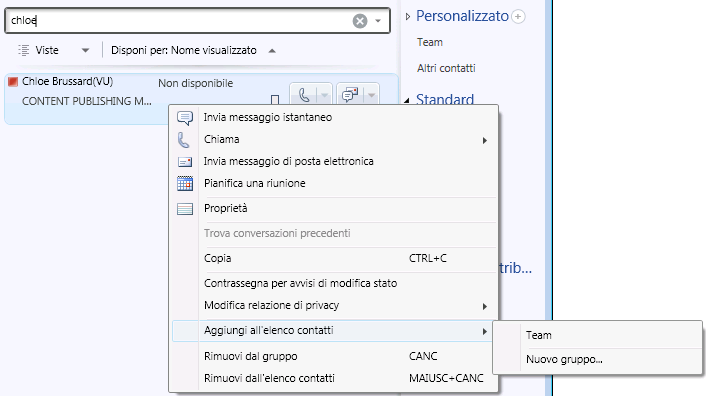
Per ordinare i contatti
I contatti possono essere ordinati in base a vari criteri, ad esempio nome visualizzato, disponibilità o società. L'ordinamento dei contatti consente di organizzare, trovare e contattare più velocemente i membri del proprio team.
-
Nella parte superiore dell'elenco contatti, fare clic sulla freccia accanto a Disponi per. In Lync 2010 Attendant, per impostazione predefinita l'ordinamento avviene in base al nome visualizzato.
-
Nell'elenco a discesa, selezionare un criterio di ordinamento (ad esempio Disponibilità).
Nota: Non è possibile nascondere contatti il cui stato di presenza è Non in linea o Sconosciuto.
Per organizzare gruppi personalizzati
Per accedere più velocemente ai contatti associati, è possibile organizzarli in gruppi personalizzati, ad esempio creando gruppi personalizzati denominati Sviluppo, Vendite e Team personale.
Creare un gruppo personalizzato vuoto
È possibile creare un gruppo personalizzato dall'Elenco gruppi. Fino a quando non si aggiungono contatti, il gruppo personalizzato è vuoto.
-
In Elenco gruppi, fare clic sul segno più accanto a Personalizzato. Nell'Elenco gruppi viene visualizzato un nuovo gruppo.
-
Immettere un nome per il gruppo e premere INVIO.
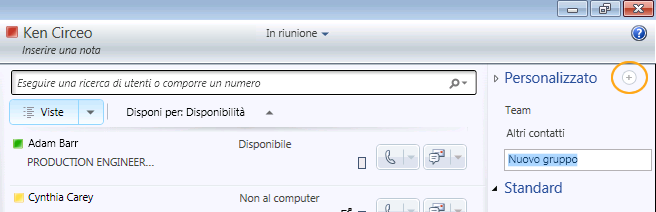
Creare un gruppo personalizzato dall'elenco contatti
È possibile creare un gruppo personalizzato inserendovi immediatamente i contatti selezionati.
-
Selezionare uno o più contatti nell'elenco contatti o utilizzare la casella Cerca per trovare un contatto.
Nota: Per selezionare più contatti, tenendo premuto il tasto CTRL fare clic sui nomi o tenendo premuto il tasto MAIUSC fare clic su nomi adiacenti.
-
Fare clic con il pulsante destro del mouse su uno dei contatti e selezionare Aggiungi all'elenco contatti.
-
Fare clic su Nuovo gruppo.
-
Immettere un nome per il gruppo e premere INVIO.
-
Per aggiungere più contatti, trascinarli nel gruppo dall'elenco contatti.
Ordinare i gruppi personalizzati
Per impostazione predefinita, i gruppi personalizzati vengono ordinati in ordine alfabetico. Per riordinarli, effettuare una delle seguenti operazioni:
-
Trascinare e rilasciare un gruppo in un altro punto nell'elenco.
-
Fare clic con il pulsante destro del mouse su un gruppo e selezionare Sposta gruppo in alto o Sposta gruppo in basso.
-
Fare clic su un gruppo per selezionarlo e premere ALT+MAIUSC+freccia SU o ALT+MAIUSC+freccia GIÙ.
Per visualizzare i gruppi standard
Lync 2010 Attendant include tre gruppi standard: Frequente, Disponibile e Tutti i contatti.
-
Frequente elenca in ordine decrescente i nomi delle persone contattate recentemente tramite Lync 2010 Attendant.
-
Disponibile elenca tutti i contatti la cui presenza non è Non al computer, Sconosciuto o Non in linea.
-
Tutti i contatti elenca tutti i contatti che sono stati aggiunti all'elenco contatti (eccetto quelli aggiunti in quanto membri di una Lista di distribuzione).
Per visualizzare ricerche recenti
-
Fare clic su Ultima ricerca per visualizzare i criteri di ricerca e i risultati più recenti di Lync 2010 Attendant.
Funzionamento dell'intercettazione team
L'utente può aggiungere un contatto a un gruppo di intercettazione team che può rispondere alle chiamate per proprio conto. I membri del gruppo di intercettazione team possono essere modificati in qualunque momento.
Per aggiungere un contatto a un gruppo di intercettazione team
-
Nella barra degli strumenti, fare clic su Visualizza o modifica impostazioni di inoltro chiamate.
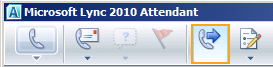
-
Nelle Impostazioni di inoltro chiamate, in Operazioni da eseguire quando si ricevono chiamate, selezionare Chiama me e il gruppo di intercettazione team.
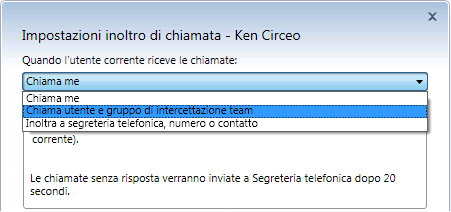
-
In Aggiungere membri del gruppo di intercettazione team che rispondano alle chiamate per conto dell'utente corrente, fare clic su Aggiungi.
-
Immettere il nome di un contatto che può rispondere alle chiamate e fare clic su OK.
Importante: Ogni contatto selezionato come membro di un gruppo del team deve essere abilitato per Enterprise Voice.
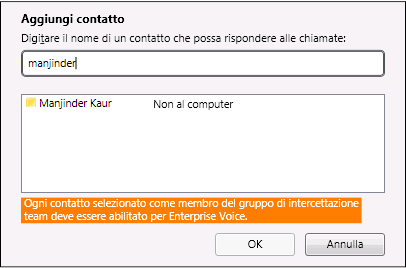
Per impostare un ritardo degli squilli
Quando si abilita un'intercettazione team, è importante impostare un ritardo degli squilli. Quando si attiva un ritardo degli squilli, le chiamate arrivano prima all'utente e quindi al gruppo di intercettazione team dopo un determinato ritardo.
-
Per impostare un ritardo degli squilli, fare clic su Ritardo squilli.
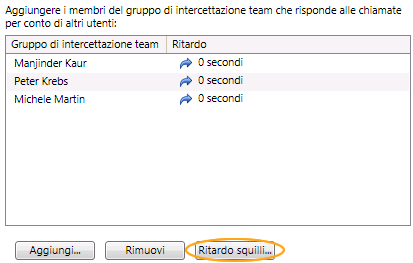
-
Selezionare la casella di controllo Attiva ritardo squilli e impostare il tempo di ritardo degli squilli.
-
Al termine, fare clic su OK.
-
Alla fine, fare nuovamente clic su OKper salvare e applicare le impostazioni.
Nota: Prima di salvare queste impostazioni, selezionare la casella di controllo per applicare le impostazioni durante l'orario di lavoro specificato in Outlook.
Rispondere alle chiamate per un agente Response Group
In qualità di agente Response Group, l'utente è stato selezionato per fornire un aiuto a rispondere alle chiamate telefoniche per uno o più gruppi. Lync 2010 Attendant può essere utilizzato per rispondere e gestire le chiamate telefoniche in arrivo nel proprio gruppo.
-
Quando l'amministratore del server designa l'utente come agente per un Response Group, l'utente in Lync 2010 Attendant visualizza un avviso indicante il gruppo a cui è stato aggiunto.
Per rispondere a una chiamata
Quando si accede a un gruppo, è possibile rispondere alle chiamate.
-
Un avviso di chiamata in arrivo indica il gruppo che sta instradando la chiamata nel campo Tramite.
-
Per rispondere alla chiamata, basta fare clic sull'avviso.

Parcheggiare le chiamate
Quando si riceve una chiamata che deve essere trasferita a un altro reparto, invece di metterla in attesa è possibile parcheggiarla in una coda di attesa. La coda di attesa, quindi, fornisce un numero utilizzabile per recuperare la chiamata. Accertarsi che il team di supporto abbia configurato la funzionalità di parcheggio delle chiamate.
Per parcheggiare una chiamata
-
Rispondere all'avviso di chiamata in arrivo.
-
Per parcheggiare la chiamata, fare clic sul menu a discesa sotto il pulsante In attesa e selezionare Metti in attesa la chiamata.
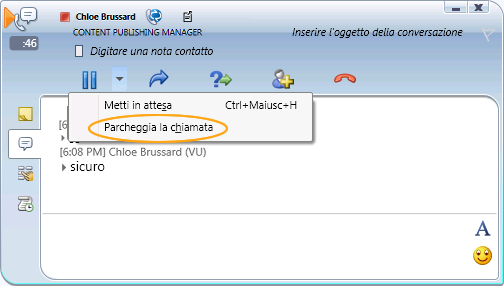
-
Una volta parcheggiata la chiamata, si riceve una notifica con il numero di recupero.
-
Comunicare il numero di recupero alla persona o al reparto a cui viene trasferita la chiamata.
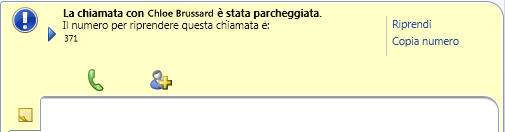
Per richiamare una chiamata parcheggiata
-
Se la notifica è visibile, fare clic su Recupera.
-
In alternativa, nella casella di ricerca immettere il numero di recupero della chiamata parcheggiata. A questo punto, si è collegati al chiamante parcheggiato.










