La messaggistica istantanea di Skype for Business è un modo efficiente per connettersi ai propri contatti in tempo reale e con un preavviso minimo. Meno formale di un messaggio di posta elettronica e più veloce di una telefonata, la messaggistica istantanea è imbattibile per rapidità e facilità d'uso.

Avviare una conversazione istantanea con una persona
Individua la persona a cui inviare un messaggio istantaneo tramite una ricerca o nell'elenco Contatti. Puoi anche individuarla nella Cronologia conversazioni.
Per altre informazioni sulla ricerca dei contatti nella directory, consulta Cercare persone in Skype for Business.
-
Trovare la casella di ricerca nella pagina dei contatti di Skype for Business, appena sotto la scheda contatti .
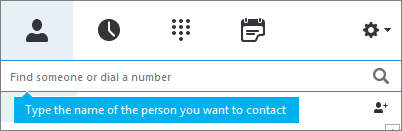
-
Fai clic nella casella di ricerca e digita il nome del gruppo da cercare.
-
Passa il puntatore del mouse sull'immagine corrispondente nell'elenco Contatti e fai clic sul pulsante

-
Digitare il messaggio nella parte inferiore della finestra di conversazione.
-
Premere INVIO sulla tastiera per inviare il messaggio. Accanto a ogni messaggio istantaneo verrà visualizzata un'immagine della persona che lo ha inviato. Questo funziona sia per le conversazioni uno-a-uno che per le conferenze.
-
(Facoltativo) Per aggiungere altre persone alla conversazione, trascinare la voce del contatto dall'elenco Contatti alla finestra di conversazione.
Nota: Skype for Business suddivide automaticamente in sezioni i messaggi lunghi, consentendo ai destinatari di leggere una maggiore o minore quantità di testo. Questo tipo di visualizzazione della conversazione viene chiamato brano. Se si vuole, è anche possibile specificare un titolo per il brano. Per altre informazioni, vedere Usare i brani in Skype for Business.
Inviare un messaggio istantaneo a più persone contemporaneamente
Per avviare una conversazione istantanea con più contatti, esegui le operazioni seguenti:
-
Se le persone a cui vuoi inviare il messaggio istantaneo sono contatti adiacenti nell'elenco contatti, premi MAIUSC e, senza rilasciarlo, fai clic su ciascuna persona desiderata. Quindi, fare clic sul pulsante

-
Se le persone a cui vuoi inviare il messaggio istantaneo non sono contatti adiacenti nell'elenco contatti, premi CTRL e, senza rilasciarlo, fai clic su ciascun contatto desiderato. Quindi, fare clic sul pulsante

Inviare un messaggio istantaneo a un gruppo
Esistono diversi modi per inviare un messaggio istantaneo a un gruppo. È possibile eseguire ricerche nella directory aziendale per le liste di distribuzione o Gruppi di Microsoft 365 e inviare il messaggio istantaneo a tutti gli utenti di tali gruppi. Inoltre puoi inviare un messaggio istantaneo a un gruppo di contatti nell'elenco Contatti.
Per altre informazioni su Gruppi di Microsoft 365 vedere conoscere i gruppi di Microsoft 365.
Cercare un gruppo e inviare il messaggio istantaneo
-
Trovare la casella di ricerca nella pagina dei contatti di Skype for Business, appena sotto la scheda contatti .
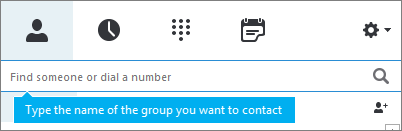
-
Fai clic nella casella di ricerca e digita il nome del gruppo da cercare.
-
Passa il puntatore del mouse sull'immagine del gruppo nell'elenco Contatti e fai clic sul pulsante

-
Digitare il messaggio nella parte inferiore della finestra di conversazione.
-
Premere INVIO sulla tastiera per inviare il messaggio.
Inviare un messaggio istantaneo a uno dei gruppi dell'elenco Contatti
-
Fai clic con il pulsante destro del mouse sul nome del gruppo nell'elenco Contatti
-
Fai clic su Invia.
-
Digita il messaggio nella parte inferiore della finestra di conversazione.
-
Premere INVIO sulla tastiera per inviare il messaggio.
Rispondere a un avviso di messaggio in arrivo
Quando si riceve un messaggio istantaneo da un utente che desidera avviare una nuova conversazione, sullo schermo viene visualizzato un avviso. In tal caso, eseguire una delle operazioni seguenti:
-
Per visualizzare il messaggio, fai clic in un punto qualsiasi dell'area della foto. Per rispondere, digita nell'area di immissione del testo e quindi premi INVIO.
-
Per rifiutare il messaggio, fai clic su Ignora. Se usi Outlook, il messaggio verrà spostato nella cartella Posta in arrivo di Outlook.
Avviare una conversazione istantanea
-
Inviare un messaggio istantaneo ovunque si trovi un contatto.
-
Nell'elenco Chat, fai clic sulla persona con cui desideri avviare una conversazione.
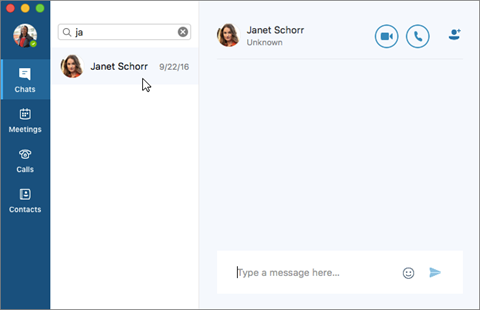
-
Oppure, nell'elenco Contatti, fai clic sulla persona con cui desideri avviare una conversazione, quindi fai clic sul pulsante

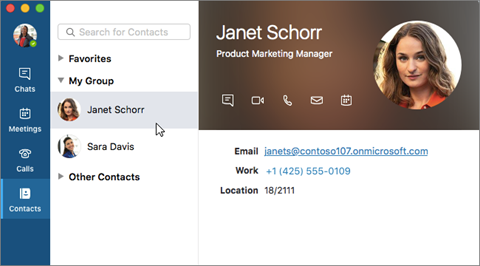
-
-
Digitare il messaggio nella parte inferiore della finestra di conversazione.

-
Premere INVIO sulla tastiera (o premere











