Inviare un file, un'immagine o un collegamento in Microsoft Teams
Nota: Alcune esperienze dettagliate di seguito sono disponibili solo nei nuovi Teams. Per altre informazioni, vedere Passare al nuovo Microsoft Teams.
In una chat è possibile inviare messaggi che includono file, immagini e collegamenti.
Inviare un collegamento
Per inviare un collegamento, selezionare Formato 

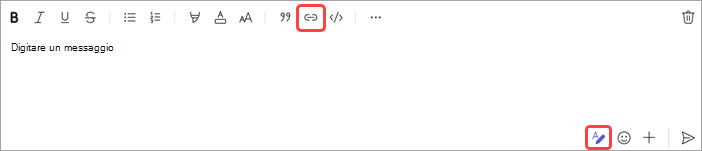
Aggiungere il testo visualizzato e l'indirizzo, selezionare Inserisci oppure copiare e incollare il collegamento nella finestra di messaggio e quindi selezionare Invia 
Dopo l'invio, il messaggio che contiene il collegamento include un'immagine di anteprima e un'anteprima, che è possibile chiudere se si vuole.
Nota: Teams ha una propria sicurezza Collegamenti sicuri ATP per verificare che qualsiasi collegamento inviato o ricevuto sia sicuro da scegliere. Come ulteriore livello di protezione, ti faremo sapere di un collegamento potenzialmente non sicuro.
Usare la chat di Teams in Microsoft Edge
Esistono due modi per accedere a Teams durante la visualizzazione di una pagina Web con Microsoft Edge.
Quando apri un collegamento alla pagina Web dalla chat di Teams con Microsoft Edge, la finestra della chat ti seguirà nel browser Edge in modo da poter visualizzare i contenuti e la chat affiancati. Puoi accedere alle chat recenti e avviare nuove chat direttamente da un riquadro della chat incorporato nella barra laterale di Edge, rimuovendo la necessità di passare da un'app all'altra.
Dopo aver aperto un collegamento da Teams per la prima volta, vedrai l'icona Teams nella barra laterale destra nel browser Microsoft Edge. È possibile aprire Teams direttamente dal browser Edge facendo clic sull'icona di Teams nella barra laterale destra. Se non vedi l'icona Teams, seleziona Personalizza 
Per altre informazioni, vedere Collegamenti Web dai messaggi di posta elettronica di Outlook e dalle chat di Teams aperti in Microsoft Edge.
Includere un file o un’immagine
Per includere un file o un'immagine in una chat o un messaggio del canale, seleziona Azioni e app 

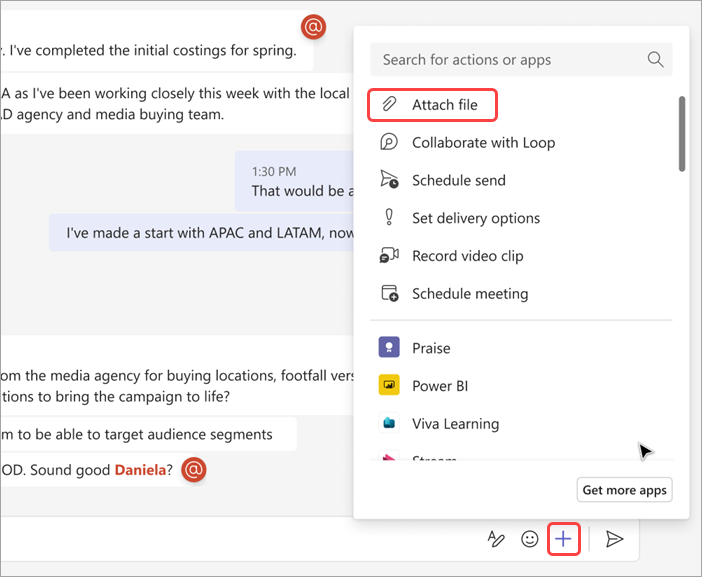
Inviare un collegamento
Immettere o incollare un collegamento nella finestra di messaggio.
Allegare un'immagine
Per allegare un'immagine a un messaggio, toccare l'icona Foto 
Allega un file
Per allegare un file a un messaggio, toccare il segno più 

In una chat o una riunione toccare l'allegato per aprirlo con un'app Microsoft 365. In una conversazione del canale toccare l'allegato o passare a Schede > File.










