Inviare un emoji, una GIF o un adesivo in Microsoft Teams
Emoji, GIF animate e adesivi sono un ottimo modo per esprimere se stessi e aggiungere un po 'di divertimento alle chat. Esplora gallerie di GIF di tendenza, trova i tuoi pacchetti di sticker preferiti e personalizza i toni della pelle delle emoji, tutto in un'unica posizione!
Nota: Alcune funzionalità dettagliate di seguito sono disponibili nell'ambito del programma di anteprima pubblica e potrebbero subire ulteriori modifiche prima di essere rilasciate pubblicamente. Per accedere a questa e ad altre funzionalità future, passare all'anteprima pubblica di Teams.
Inviare un emoji, una GIF o un adesivo
Per inserire un emoji, una GIF o un adesivo in una chat o un messaggio di canale:
-
Selezionare Emoji, GIF e sticker

-
Da qui puoi cercare un emoji, una GIF o un adesivo specifico oppure spostarti tra le gallerie sopra la barra di ricerca.
-
Seleziona l'emoji, la GIF o l'adesivo che vuoi dalla raccolta.
-
Dopo aver selezionato l'elemento desiderato, verrà visualizzato nella casella di composizione chat. Al termine, selezionare Invia

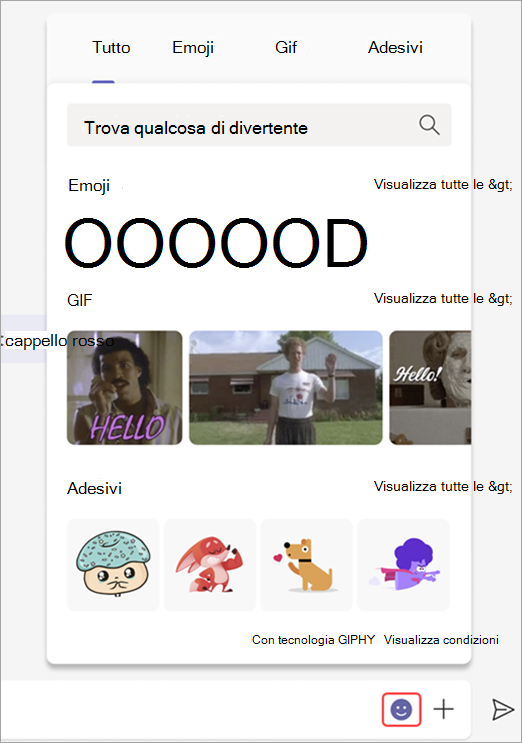
Suggerimenti:
-
Se conosci il nome o la descrizione dell'emoji, della GIF o dell'adesivo che stai cercando, usa la casella di ricerca con parole chiave nella parte superiore della raccolta. In alternativa, esplorare provando termini di ricerca diversi.
-
Puoi usare le scelte rapide da tastiera per scegliere emoji. Per visualizzare tutte le scelte rapide da tastiera per le emoji, vai a Visualizza tutte le emoji disponibili.
Inviare una reazione rapida
Dite di più, più rapidamente, con reazioni rapide. Passare il puntatore del mouse su un messaggio e selezionare quello desiderato. Quindi watch venga visualizzato nell'angolo inferiore sinistro del messaggio.
Seleziona Altre reazioni 
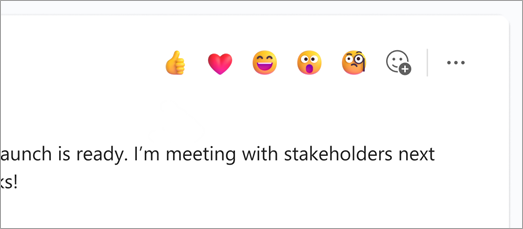
Personalizzare le reazioni rapide
Puoi scegliere fino a cinque delle tue emoji preferite per personalizzare le reazioni rapide.
-
Passa il puntatore del mouse su qualsiasi messaggio di chat.
-
Seleziona Altre reazioni


-
Per rimuovere una delle reazioni correnti, passare il puntatore del mouse sull'emoji da sostituire e fare clic sulla X nell'angolo in alto a destra. Aggiungi qualsiasi emoji dalla raccolta facendo clic sul segno più.
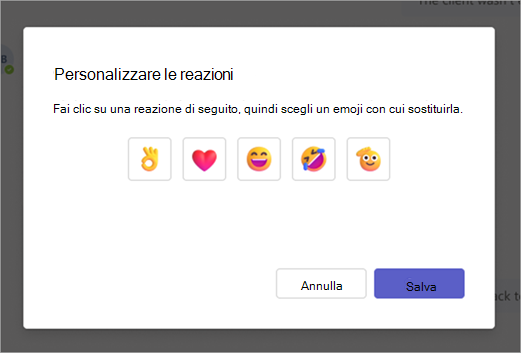
Personalizza il tuo emoji
Alcune emoji, quelle che includono un punto grigio nell'angolo, possono essere personalizzate per tonalità diverse della pelle. Basta fare clic con il pulsante destro del mouse su qualsiasi emoji con un punto grigio per aprire una serie di varianti per tale emoji e scegliere quella che si vuole inviare.
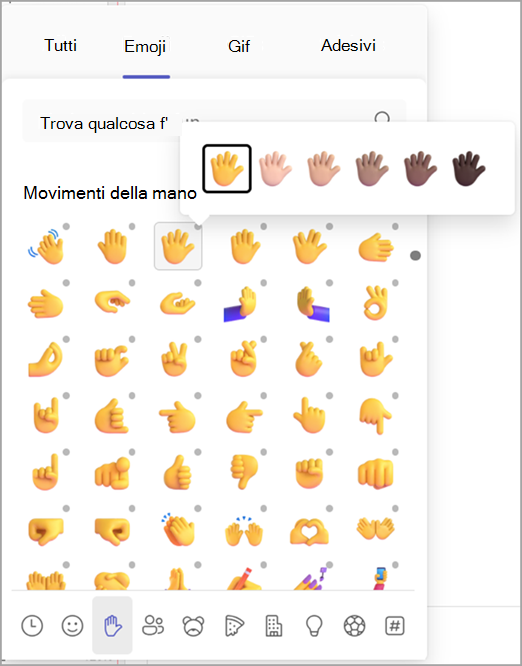
Personalizzare un meme o uno sticker
Alcuni meme e adesivi possono essere personalizzati con didascalie personalizzate.
-
Trova un meme o uno sticker con un'icona di modifica nell'angolo in basso a destra.
-
Fai clic sul meme o sull'adesivo, digita il tuo (esilarante) didascalia nella casella di testo e seleziona Fatto.
-
Il meme o l'adesivo personalizzato verrà visualizzato nella casella della chat. Ora basta selezionare Invia

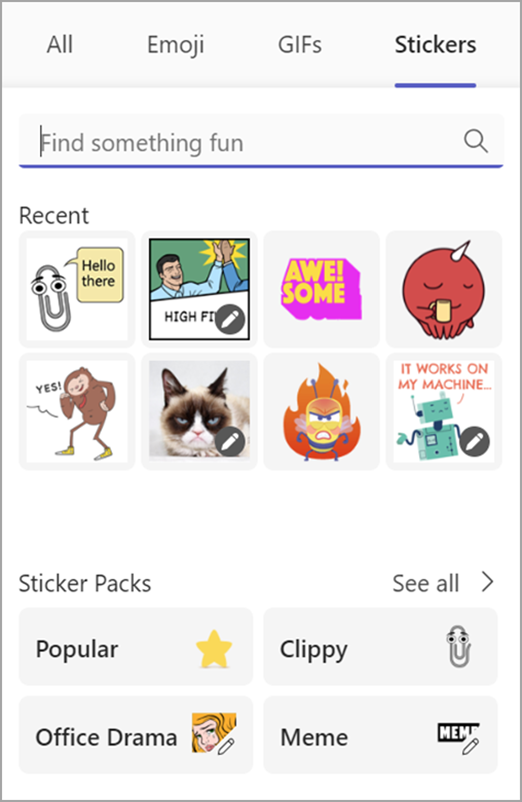
Articoli correlati
Aggiungere Mi piace o rispondere ai messaggi
Creare adesivi personalizzati con Sticker Creator di Designer
Aggiungere un emoji
Per aggiungere un emoji a un messaggio, toccare Emoji 
Ancora più divertimento ed espressività è qui con una selezione ampliata di oltre 800 emoji su nove gallerie che introducono un'ampia gamma di diversità e rappresentazione. Seleziona l'emoji che si adatta al tuo umore con un nuovo selettore di galleria, un selettore colori della pelle e una selezione codice breve.
Aggiungere una reazione
Per aggiungere una reazione emoji, toccare e tenere premuto il messaggio a cui si vuole aggiungere una reazione. Quindi,, selezionare la reazione desiderata. La reazione compare nell'angolo in alto a destra del messaggio.
Inviare un GIF
Per aggiungere una GIF animata a un messaggio o una conversazione di un canale, basta selezionare GIF 
Per aggiungere meme o sticker personalizzati, usare l'app per desktop o dispositivi mobili.
Aggiungere un emoji
Per aggiungere un emoji a un messaggio, toccare Emoji 
Ancora più divertimento ed espressività è qui con una selezione ampliata di oltre 800 emoji su nove gallerie che introducono un'ampia gamma di diversità e rappresentazione. Seleziona l'emoji che si adatta al tuo umore con un nuovo selettore di galleria, un selettore colori della pelle e una selezione codice breve.
Aggiungere una reazione
Per aggiungere una reazione emoji, toccare e tenere premuto il messaggio a cui si vuole aggiungere una reazione. Quindi,, selezionare la reazione desiderata. La reazione compare nell'angolo in alto a destra del messaggio.
Inviare un GIF
Per aggiungere una GIF animata a un messaggio o una conversazione di un canale, basta selezionare GIF 
Per aggiungere meme o sticker personalizzati, usare l'app per desktop o dispositivi mobili.










