Inviare e leggere messaggi in Microsoft Teams
La chat semplifica l'invio e la lettura dei messaggi, in modo da poter condividere rapidamente informazioni con i membri del team.
Inviare un messaggio
-
Seleziona Nuova chat

-
Digita il nome o i nomi nel campo A nella parte superiore della nuova chat.

-
Componi il messaggio nella casella nella parte inferiore della chat. Per aprire le opzioni di formattazione, selezionare Formato

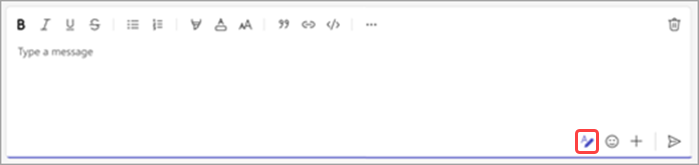
Quando sei pronto, seleziona Invia 
Inviare altri messaggi
Una volta iniziata la chat (gruppo o uno-a-uno), basta sceglierla nell'elenco delle chat per aprirla e inviare altri messaggi.
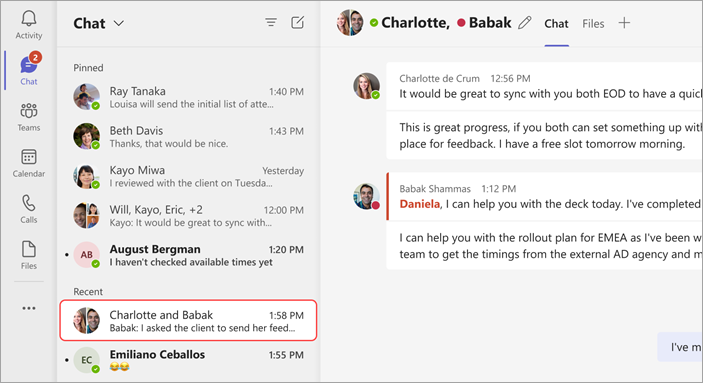
Modificare o eliminare un messaggio inviato
Per eliminare qualsiasi messaggio inviato a una chat o a un canale, passare al messaggio e selezionare Altre opzioni 
Per modificare un messaggio, selezionare Altre opzioni 


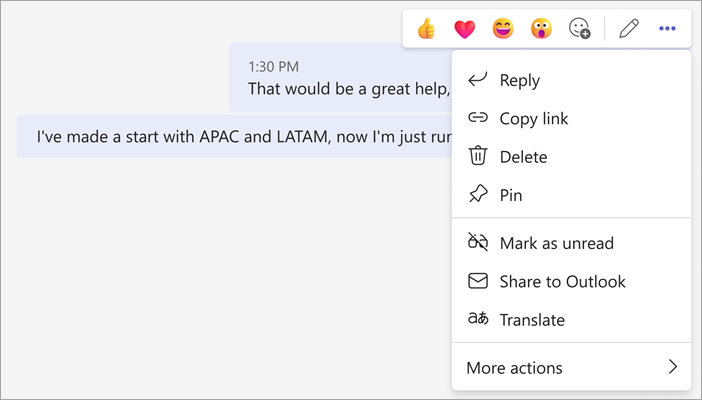
Contrassegnare un messaggio come da leggere
Se si vuole ricordare di leggere un messaggio in un secondo momento, è possibile contrassegnarlo come da leggere. Passare alla parte superiore del messaggio e selezionare Altre opzioni 
Dite di più con una reazione
È possibile rispondere rapidamente a qualsiasi messaggio con una reazione emoji. Per il set completo, passare il puntatore su un messaggio e selezionare quello desiderato. Quindi, watch venga visualizzato nell'angolo in alto a destra del messaggio.
Per personalizzare le reazioni predefinite e per altre informazioni sulle emoji, vedere Inviare emoji, GIF o sticker in Microsoft Teams.
Migliorare la leggibilità
Se è necessario tradurre o leggere il testo ad alta voce, provare le opzioni seguenti:
Inviare un messaggio
Tocca Chat 


Quando si riceve un messaggio, su di esso si possono eseguire diverse azioni.
Contrassegnare un messaggio come da leggere o salvato
Se si vuole ricordarsi di leggere un messaggio in un secondo momento, è possibile contrassegnarlo come da leggere o salvato. Per i messaggi in chat, tieni premuto il messaggio e seleziona Salva questo messaggio o Segna come da leggere.
Aggiungere una reazione emoji a un messaggio
È possibile rispondere rapidamente a qualsiasi messaggio con una reazione emoji. Toccare e tenere premuto il messaggio a cui si vuole aggiungere una reazione. Quindi,, selezionare la reazione desiderata. La reazione compare nell'angolo in alto a destra del messaggio.










