Suggerimento: Ottenere altre informazioni su Microsoft Forms, o iniziare subito a creare questionari, quiz o sondaggi. Occorrono più funzionalità avanzate di personalizzazione, tipi di domande ed analisi dei dati? Provare Opinione del cliente per Dynamics 365.
Con Microsoft Forms, è possibile inviare il modulo o il test a studenti, genitori e colleghi e raccoglierne le risposte in diversi modi, a seconda delle esigenze.
-
In Microsoft Forms (https://forms.office.com), aprire il modulo o il test.
-
Selezionare Raccogli risposte.
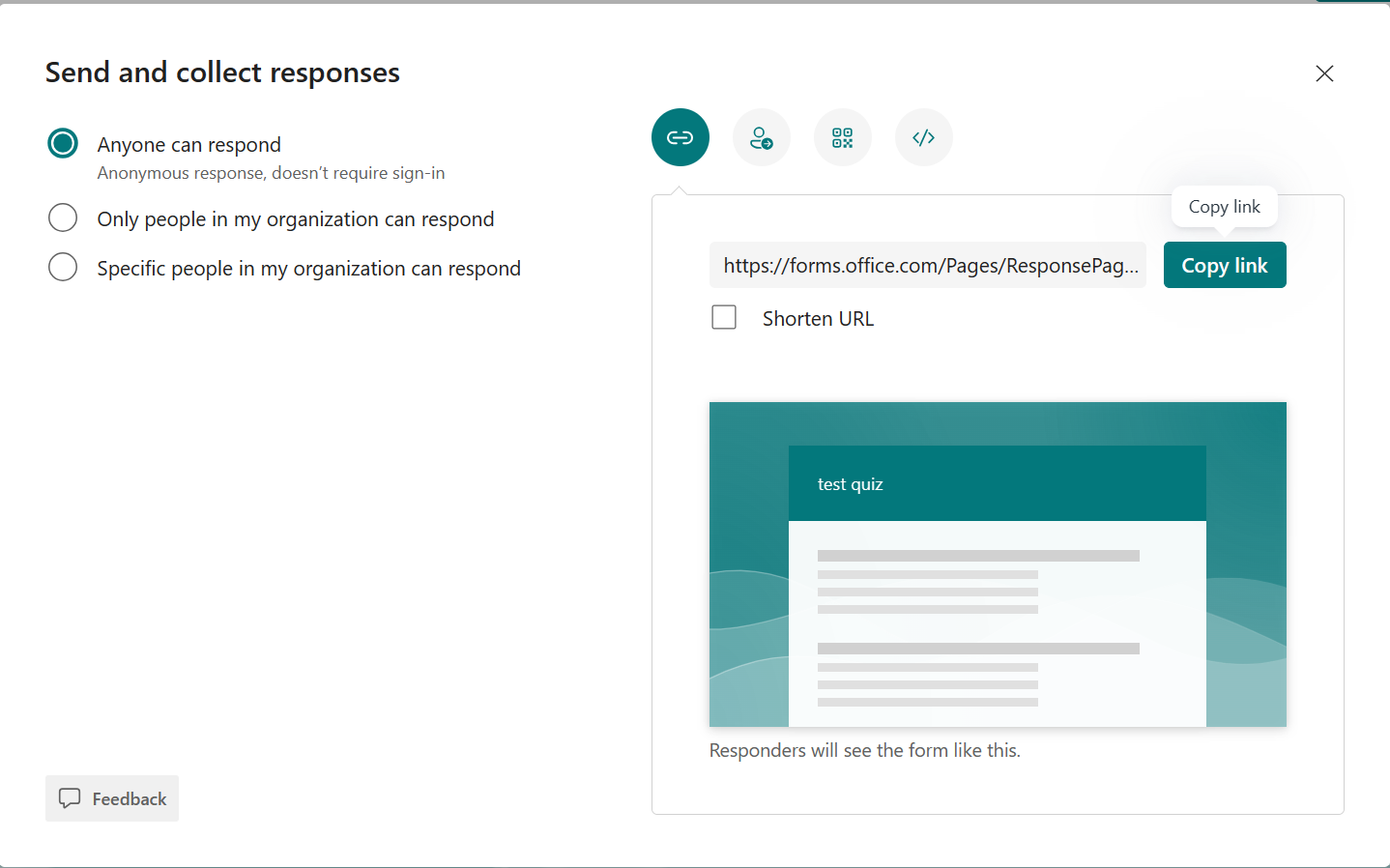
Nota: Nel sito per dispositivi mobili verificare di essere nella scheda Domande e quindi premere il pulsante freccia al centro.
-
-
In Invia e raccogli le risposte selezionare il gruppo di destinatari da queste opzioni:
-
Chiunque può rispondere: chiunque all'interno o all'esterno dell'organizzazione può inviare le risposte al modulo o al test.
-
Solo le persone dell'organizzazione possono rispondere : solo le persone interne all'organizzazione, che hanno eseguito l'accesso con un account aziendale o dell'istituto di istruzione, possono inviare risposte al modulo o al test.
-
Persone specifiche dell'organizzazione possono rispondere : solo le persone o i gruppi specificati dall'utente possono rispondere al modulo o al test. È necessario completare il campo Immettere un nome, un gruppo o un indirizzo di posta elettronica .
Note:
-
Solo gli utenti dell'organizzazione possono rispondere e le opzioni specifiche dell'organizzazione possono rispondere solo per Office 365 Education e Microsoft 365 Apps for business utenti. Gli utenti con altre cassette postali, ad esempio quelli ospitati in un Exchange Server dedicato e a cui si accede tramite API REST, non sono supportati. Altre informazioni.
-
Quando si seleziona l'opzione Persone specifiche dell'organizzazione possono rispondere , è possibile designare un totale di un massimo di 100 nomi di singoli utenti o gruppi. Del limite di 100, è possibile designare fino a 20 gruppi (e ogni gruppo può contenere fino a 1.000 persone). Ad esempio, è possibile raccogliere risposte da 80 persone e 20 gruppi per un totale di 100.
-
-
-
Per copiare l'URL, selezionare Copia collegamento. Selezionare la casella di controllo Accorcia URL se si vuole ottenere un URL più breve di quello fornito.
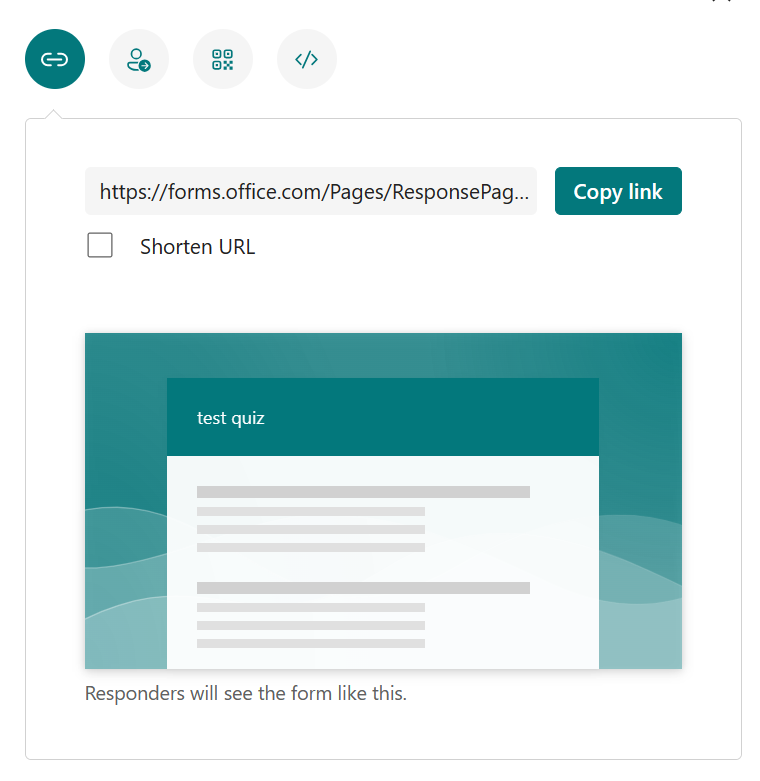
Nota: L'opzione Accorcia URL non è disponibile quando si accede a Forms con un account Microsoft personale (Hotmail, Live o Outlook.com) o se si usa il sito per dispositivi mobili.
-
Con la funzionalità di distribuzione avanzata di Forms, è possibile inviare inviti accattivanti attraverso piattaforme diverse. Selezionare un'icona di invito per il metodo di recapito scelto. Le opzioni disponibili sono:
-
Contact Link

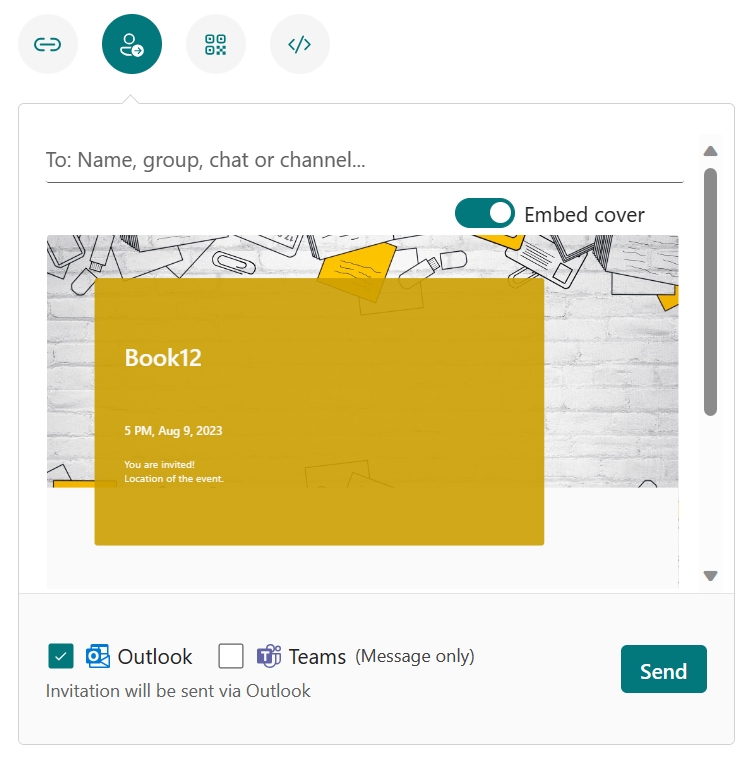
Note:
-
Se si sta inviando un modulo o un test in Teams, è possibile inviarlo a una persona, a un gruppo di chat in Teams o a un canale di Teams quando si selezionano gli invitati.
-
Quando si immette un indirizzo di Outlook per un destinatario, la casella di controllo Di Outlook è compilata per impostazione predefinita.
-
Un invito supporta fino a 500 nomi individuali, incluse le persone del gruppo e le persone nella chat/canale.
-
Un solo invito supporta un solo gruppo.
-
-

Nota: Inserisci il .png scaricato ovunque il pubblico desiderato possa analizzarlo con uno scanner di codici a matrice.
-
Incorpora

Nota: Chiunque riceva il collegamento al modulo tramite posta elettronica potrà inoltrare il messaggio ad altre persone che potrebbero vedere e completare il modulo. Se tuttavia il modulo è impostato su Solo gli utenti dell'organizzazione possono rispondere o Persone specifiche dell'organizzazione possono rispondere, solo gli utenti e i gruppi definiti dall'utente, che si tratti di tutti gli utenti dell'organizzazione o solo di utenti e gruppi specifici, possono visualizzare e rispondere al modulo, anche se il messaggio di posta elettronica è stato inoltrato.
Gestire notifiche e risposte
Per informazioni su come configurare e gestire le notifiche di risposta nelle impostazioni e le opzioni per rispondere alle notifiche, vedere Inviare inviti ai moduli e gestire le notifiche.
Feedback per Microsoft Forms
L'opinione degli utenti è importante. Per inviare un feedback su Microsoft Forms, nell’angolo in alto a destra del modulo selezionare Altre impostazioni del modulo 
Vedere anche
Configurare il sondaggio in modo che i nomi non siano registrati nella raccolta delle risposte
Controllare i risultati del modulo










