Icona di avvio delle app di Microsoft 365
Avviare le app direttamente nel browser
Microsoft Edge ha un'icona di avvio delle app Microsoft 365 integrata facilmente accessibile dalla nuova pagina della scheda.
L'icona di avvio delle app Microsoft 365 è un menu di app e servizi per cui si ha una licenza e si apre quando si seleziona l'icona icona di avvio delle app 
Vedere di seguito per avere un'idea dell'aspetto:
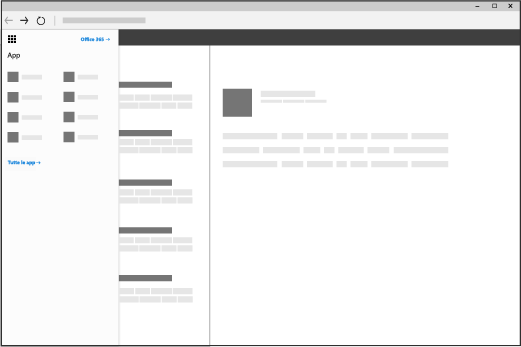
Come si usa l'icona di avvio delle app?
Dall’icona di avvio delle app di Microsoft 365, selezionare un riquadro per passare a tale app o servizio. Ad esempio, si può scegliere Outlook per passare alla posta elettronica oppure OneDrive per passare alla propria raccolta di OneDrive per le aziende o gli istituti di istruzione.
È anche possibile aprire rapidamente i documenti di Office su cui si è lavorato di recente oppure crearne uno nuovo facendo clic sul pulsante Nuovo e selezionando un'app di Office. I documenti vengono archiviati automaticamente in OneDrive.
Quando si visualizza l'icona di avvio delle app per la prima volta, verranno visualizzate le app principali di Office, oltre alle app che l'organizzazione ha aggiunto per conto dell'utente in alto. Se non in uso, è sufficiente rimuovere qualsiasi app. Basta selezionare i puntini di sospensione a destra del nome dell'app (…) e quindi selezionare Rimuovi. Quando si inizia a usare le app, le app usate di recente vengono automaticamente aggiunte all'icona di avvio delle app.
Per visualizzare un elenco completo di tutte le app disponibili, seleziona Esplora tutte le app.
Note:
-
Alcune app potrebbero non essere visualizzate nell'icona di avvio delle app fino a quando non vengono attivate le funzionalità corrispondenti, operazione che in genere viene eseguita dagli amministratori di Microsoft 365. Ad esempio, se l'amministratore di Microsoft 365 non ha attivato il servizio SharePoint Online, non sarà presente Delve nell'icona di avvio delle app.
-
Alcuni dei seguenti riquadri potrebbero non essere presenti o diversi da quelli nella propria icona di avvio delle app, a seconda di ciò che è incluso nel proprio abbonamento. Se non si sa cosa include, vedere Qual è il prodotto o la licenza corrente di Microsoft 365 Business?
-
È consigliabile usare Microsoft Edge in Windows 10. Se non si ha Windows 10, provare a usare le versioni più recenti di Mozilla Firefox o Google Chrome.
|
Riquadro |
Funzione |
|
Outlook |
Visualizza la posta elettronica e il calendario in Outlook sul Web. |
|
OneDrive |
Consente di accedere alla propria raccolta di OneDrive per le aziende o gli istituti di istruzione (vedere Che cos'è OneDrive for Business?). |
|
Word oppure Word per il Web |
Crea un nuovo documento di Word nella finestra del browser (Word per il Web), che viene salvato automaticamente nella propria raccolta di OneDrive per le aziende o gli istituti di istruzione (vedere Novità di Word). |
|
Excel oppure Excel per il Web |
Crea una nuova cartella di lavoro di Excel nella finestra del browser (Excel per il Web), che viene salvata automaticamente nella propria raccolta di OneDrive per le aziende o gli istituti di istruzione (vedere Novità di Excel Online). |
|
PowerPoint oppure PowerPoint per il Web |
Crea una nuova presentazione di PowerPoint nella finestra del browser (PowerPoint per il Web), che viene salvata automaticamente nella propria raccolta di OneDrive per le aziende o gli istituti di istruzione (vedere Attività di base in PowerPoint per il Web). |
|
OneNote oppure OneNote per il Web |
Apre il blocco appunti di OneNote nella finestra del browser (OneNote per il Web), che viene salvato automaticamente nella raccolta di OneDrive per le aziende o gli istituti di istruzione (consultare Attività di base in OneNote per il Web). |
|
SharePoint |
Apre SharePoint, in cui è possibile condividere il lavoro, collaborare con altri, organizzare progetti e team e trovare persone e informazioni (vedere Introduzione a SharePoint). |
|
Teams |
Apre Teams, un'area di lavoro incentrata sulla chat (vedere Guida introduttiva di Microsoft Teams). |
|
Yammer |
Consente di accedere a Yammer, il social network dell'azienda (vedere Introduzione a Yammer). |
|
Amministratore
|
Consente di visualizzare l'interfaccia di amministrazione. Per altre informazioni, vedere questo articolo. |











