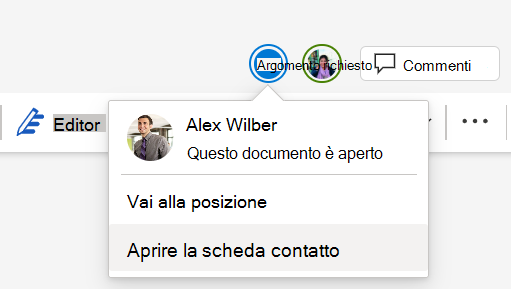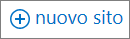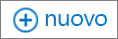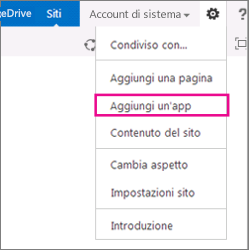Quando si accede a Microsoft 365 o al sito SharePoint Server aziendale dell'organizzazione, selezionare SharePoint o Siti nella barra di spostamento dell'icona di avvio delle app o nella barra superiore. Questi sono i punti di accesso a SharePoint.
SharePoint in Microsoft 365
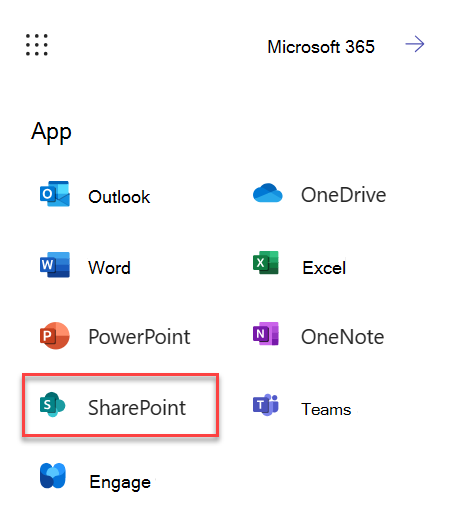
SharePoint Server 2016
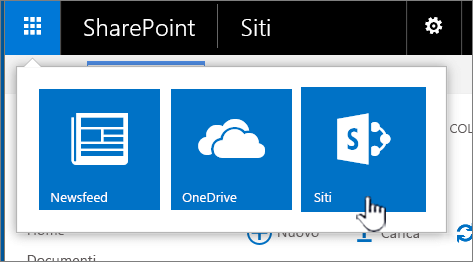
Contenuto di un sito di SharePoint
Le organizzazioni usano SharePoint per creare siti Web. In Microsoft 365 è possibile creare un sito dalla pagina iniziale di SharePoint. Un sito del team di SharePoint viene creato anche ogni volta che si crea un gruppo di Microsoft 365 in Outlook Online o in Microsoft 365. In SharePoint Server è possibile creare un sito del team o altri tipi di siti. È possibile usare i siti come posizione sicura in cui archiviare, organizzare, condividere informazioni e accedere alle informazioni da qualsiasi dispositivo. È sufficiente un Web browser, come Microsoft Edge, Internet Explorer, Google Chrome o Mozilla Firefox. Ottenere l'app SharePoint per dispositivi mobili per restare sempre connessi dai propri dispositivi mobili.
10 cose che puoi fare con SharePoint
|
Per… |
Provare a… |
|---|---|
|
Caricare i file nella raccolta documenti di SharePoint per accedervi ovunque |
È possibile trascinare i file dal computer alla raccolta documenti. In SharePoint in Microsoft 365 e SharePoint Server 2016 selezionare Carica sulla barra dei comandi. Se si usa Microsoft Edge, è possibile caricare file o cartelle. Per altre informazioni, vedere Caricare i file in una raccolta. |
|
Aprire un documento in una raccolta documenti |
Selezionare per aprire il documento su cui si vuole lavorare e verrà aperto in Microsoft 365 per il Web. Se nel computer è installata l'applicazione e si vuole usarla, selezionare Modifica documento > Modifica in <nome dell'applicazione>. Per informazioni sulle raccolte documenti, vedere Che cos'è una raccolta documenti?.
|
|
Collaborare con altri allo stesso documento, contemporaneamente |
In una raccolta documenti selezionare per aprire il documento su cui si vuole lavorare. Verrà aperto in Microsoft 365 per il Web. Il numero di persone che stanno modificando il documento viene visualizzato nella parte superiore del documento.
|
|
Condividere documenti |
Selezionare il documento da condividere, selezionare i puntini di sospensione (...) per aprire il menu e quindi selezionare Condividi. SharePoint Online  SharePoint Server 2016 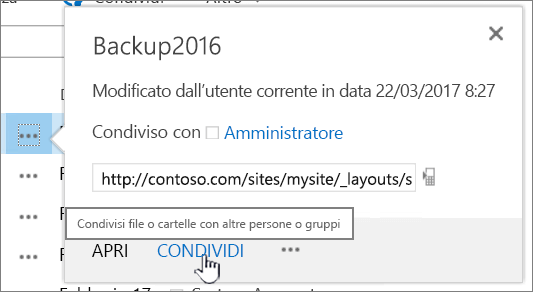 Vedere Condividere file o cartelle di SharePoint in Microsoft 365 o Video: Condividere documenti in SharePoint Server. |
|
Condividere siti |
Se si hanno autorizzazioni di proprietario del sito, selezionare |
|
Creare un sito del team |
Se si usa Microsoft 365, è possibile creare un sito dalla pagina iniziale di SharePoint che a sua volta crea automaticamente un gruppo di Microsoft 365. Se si crea un gruppo diMicrosoft 365 in Outlook o in Persone, si ottiene automaticamente un sito del team in SharePoint in Microsoft 365. Per altre informazioni sulla creazione dei siti del team, vedere Creare un sito del team in SharePoint Online. Se si hanno le autorizzazioni di proprietario del sito con SharePoint Server 2016 selezionare Siti e quindi + nuovo sito o + nuovo.
|
|
Aggiungere un elenco o una raccolta al sito del team |
Per aggiungere un elenco o una raccolta a SharePoint in Microsoft 365, selezionare + Nuovo all'interno di un sito e quindi selezionare Elenco o Raccolta dall'elenco. 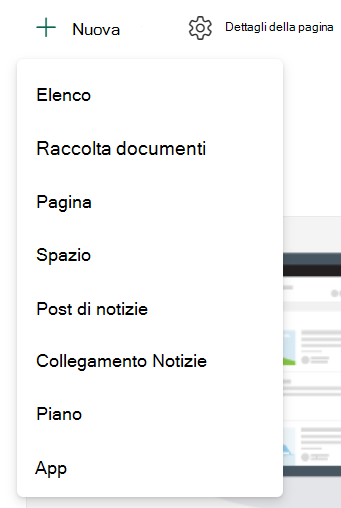 Per aggiungere un elenco o una raccolta per SharePoint Server versioni di SharePoint seleziona Impostazioni
Per altre informazioni, vedere Creare un elenco in SharePoint o Creare una raccolta documenti in SharePoint. |
|
Mantenere le versioni precedenti di un documento da modificare |
In SharePoint in Microsoft 365 fare clic con il pulsante destro del mouse su un documento in una raccolta e quindi scegliere Mostra altre opzioni > Cronologia versioni (potrebbe essere necessario scorrere il menu), 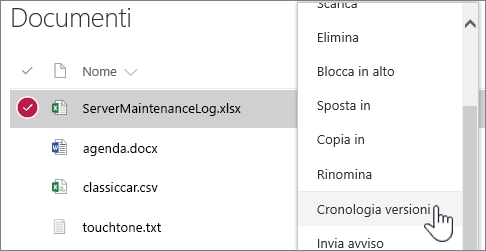 Per SharePoint Server versioni, selezionare i puntini di sospensione (...) accanto al file e quindi selezionare di nuovo i puntini di sospensione (...) nella finestra di dialogo per passare al menu oppure selezionare il documento e quindi Cronologia versioni nella scheda File . 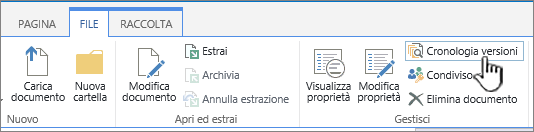 Barra multifunzione di SharePoint Server e scheda File Per altre informazioni, vedere Abilitare e configurare il controllo delle versioni per un elenco o una raccolta. |
|
Eseguire una ricerca |
Digitare una parola chiave di ricerca nella casella Search e quindi selezionare l'icona Search SharePoint Online  SharePoint Server 2016 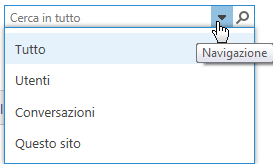 |
|
Condividere informazioni con l'organizzazione |
In Microsoft 365, SharePoint in Microsoft 365, selezionare Crea post di notizie, digitare il messaggio. Seleziona quindi Pubblica notizie. |
Copiare e spostare file e cartelle nelle raccolte
Per copiare o spostare file è possibile procedere in diversi modi, a seconda della versione di SharePoint in uso. In SharePoint in Microsoft 365 è possibile usare il comando Copia in o Sposta in per copiare o spostare i file tra le raccolte. Per altre informazioni, vedere Spostare o copiare una cartella, un file o un collegamento in una raccolta documenti.
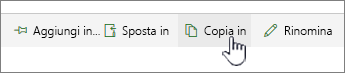
Pulsanti Sposta in e Copia in di SharePoint in Microsoft 365
Includere la raccolta di SharePoint in una visualizzazione di Esplora risorse può agevolare l'esecuzione di tutte le operazioni sui file. Si può procedere essenzialmente in due modi: sincronizzare le cartelle o aprirle in Esplora risorse. La differenza consiste nel fatto che le cartelle sincronizzate sono persistenti e possono essere usate in qualsiasi momento da qualsiasi app, mentre l'apertura in Esplora risorse è un'operazione una tantum.
Quando si sincronizza una raccolta, si crea una copia locale nel computer desktop. Se si sincronizzano due raccolte, è possibile copiare o spostare file e cartelle, creare cartelle ed eliminare uno o più file o cartelle. La raccolta sincronizzata viene sincronizzata automaticamente con la raccolta di SharePoint. Per sincronizzare le raccolte con SharePoint in Microsoft 365, vedere Sincronizzare i file di una raccolta documenti con il computer. Per SharePoint Server 2016, vedere Configurare il computer per la sincronizzazione dei file di SharePoint Server locale.
Un altro modo per usare Esplora risorse per modificare i file consiste nell'aprire una raccolta in Esplora risorse. Come per le cartelle sincronizzate, questo consente di copiare, spostare, modificare file e cartelle con le modalità usate nel desktop. I file vengono aggiornati automaticamente nella propria raccolta di SharePoint. Per altre informazioni, vedereAprire una raccolta in Esplora file.
Controllo dell'accesso ai contenuti personali
SharePoint è incentrato sulle autorizzazioni. Una migliore comprensione del funzionamento delle autorizzazioni consente di capire come controllare l'accesso ai contenuti personali nei siti. Guardare Video: Informazioni sulle autorizzazioni in SharePoint.
Una volta compreso il funzionamento delle autorizzazioni, vedere la procedura in Modificare e gestire le autorizzazioni per un elenco o una raccolta di SharePoint.
Pronti a passare a operazioni più avanzate?
Esaminare le risorse di formazione disponibili per utenti principianti e intermedi per altre informazioni su: