Nota: Questo articolo ha esaurito la sua funzione e verrà ritirato tra breve. Per evitare problemi di "Pagina non trovata", si sta procedendo alla rimozione dei collegamenti noti. Se sono stati creati collegamenti a questa pagina, rimuoverli per contribuire a ottimizzare il Web.
Con Ottieni & Trasforma in Excel è possibile cercare origini dati, creare connessioni e quindi modellare i dati, ad esempio rimuovere una colonna, modificare un tipo di dati o unire tabelle in base alle proprie esigenze. Una volta modellati i dati, è possibile condividere i risultati o usare una query per creare report.
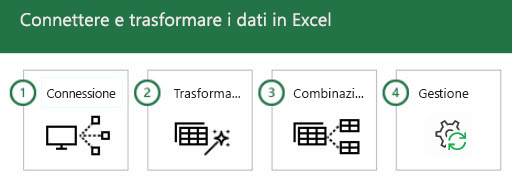
Esaminando questi passaggi in ordine, spesso si verificano come segue:
-
Connettere: stabilire connessioni ai dati archiviati nel cloud, in un servizio o in locale
-
Trasformare: modificare i dati in base alle proprie esigenze mantenendo invariata l'origine
-
Combinare: creare un modello di dati da più origini dati e ottenere una visualizzazione unica dei dati
-
Gestisci: una volta completata la query, è possibile salvarla, copiarla o usarla per i report
Ogni volta che ci si connette ai dati, si trasformano o si combinano con altre origini dati, una caratteristica di Ottieni trasformazione & denominata Editor di query registra ogni passaggio e consente di modificarli nel modo desiderato. L'editor di query consente anche di annullare, ripetere, modificare l'ordine o modificare qualsiasi passaggio... tutto in modo da poter modellare la visualizzazione dei dati connessi nel modo desiderato.
Con Ottieni & Trasformaè possibile creare query semplici o complesse di cui si ha bisogno. Quando si aggiungono passaggi a una query, l'editor di query funziona dietro le quinte per creare un set di istruzioni discrete che eseere i comandi. Queste istruzioni vengono create nella lingua M. Gli utenti che usano la potenza e la flessibilità degli script dei dati possono creare o modificare manualmente le query in linguaggio M usando l'editor avanzato.L'editor di query e l'editor avanzato sono descritti in modo più dettagliato più avanti in questo articolo.
È possibile iniziare una nuova query dalla scheda Dati > ottieni dati > selezionare un'origine dati. Se il pulsante Ottieni dati non è visualizzato, selezionare il pulsante Nuova query nella scheda Dati. Ecco un esempio di scelta da un'origine di database.
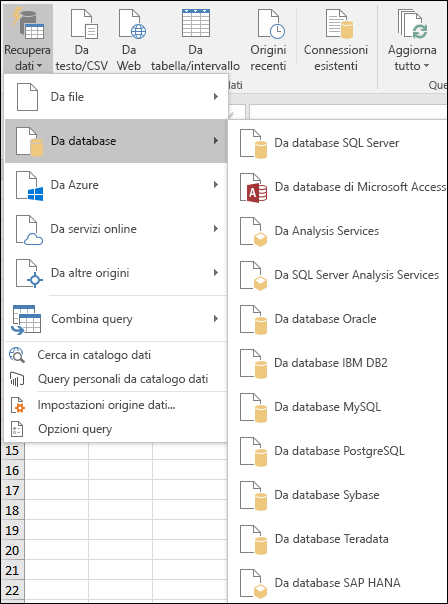
Nota: Power Query è disponibile anche per le versioni precedenti di Excel come componente aggiuntivo einPower BI. Per vedere Power Query in azione nelle versioni precedenti di Excel, vedere Introduzione a Power Query.
Connettere
È possibile usare una query per connettersi a una singola origine dati, ad esempio un database di Access, oppure a più file, database, feed OData o siti Web. È quindi possibile riunire tutte queste origini usando combinazioni univoche e scoprire informazioni che potrebbero non essere state altrimenti viste.
Quando si seleziona Ottieni dati dalla sezione Ottieni trasformazione di & nella scheda Dati (o Nuova query se il pulsante Ottieni dati non è visualizzato), vengono visualizzati molti tipi di origini dati tra cui scegliere, inclusi file come cartelle di lavoro di Excel o file di testo/CSV,database come Access,SQL Server,Oraclee MySQL,servizi di Azure come HDInsight o BLOB Archiviazione etutti i tipi di altre origini, ad esempio Web, elenchi SharePoint,file Hadoop,Facebook,Salesforcee altri.
Nota: Per informazioni sulle origini dati disponibili nelle versioni Excel, vedere Dove si trova Get & Transform (Power Query).
Quando ci si connette a un'origine dati, & trasforma visualizza un riquadro Strumento di spostamento, che consente di modificare i dati dalla relativa origine. Quando si seleziona Modifica nella finestra Strumento di spostamento, l'opzione Trasforma & avvia l'editor di query,una finestra dedicata che facilita e visualizza le connessioni dati e le trasformazioni applicate. La sezione seguente, Trasformare, fornisce altre informazioni sull'editor di query.
Trasformare
Ottieni & trasforma consente di trasformare i dati dalle origini dati in modi che consentono di analizzarli. Trasformare i dati significa modificarli in modo da soddisfare le proprie esigenze, ad esempio rimuovere una colonna, modificare un tipo di dati o unire tabelle, ognuna delle quali è una trasformazione dei dati. Quando si trasformano i dati, assume collettivamente la forma necessaria per migliorare l'analisi. Il processo di applicazione delle trasformazioni a uno o più set di dati è spesso detto data shaping.
Excel usa un editor di query dedicato per facilitare e visualizzare le trasformazioni dei dati. Quando si seleziona > Dati ,quindi si seleziona l'origine dati, ad esempio una cartella di lavoro o un database, viene visualizzata la finestra Strumento di spostamento che consente di selezionare la tabella o le tabelle da usare nella query. Quando si seleziona una tabella, viene visualizzata un'anteprima dei relativi dati nel riquadro destro della finestra Strumento di spostamento.
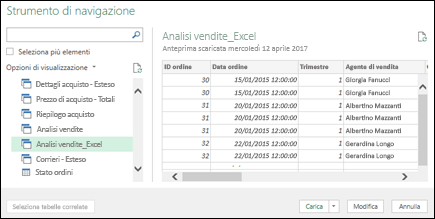
Se si seleziona Carica, l'origine dati viene portata direttamente Excel così come è. Se si seleziona l'opzione Trasforma dati, verrà avviato l'editor di query.
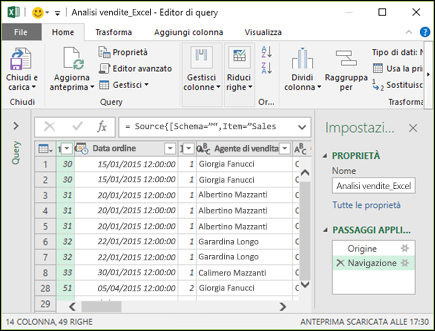
L'editor di query tiene traccia di tutte le operazioni eseguite con i dati. L'editor di query registra ed etichetta ogni trasformazione o passaggio applicato ai dati. Se la trasformazione è una connessione a un'origine dati, la rimozione di una colonna, un'unione o una modifica del tipo di dati, l'editor di query tiene traccia di ogni operazione nella sezione Passaggi applicati del riquadro Impostazioni Query.
Le trasformazioni che si applicano alle connessioni dati collettivamente costituiscono la query.
È importante sapere che le azioni definite nell'editor di query non modificano i dati di origine originali. Al contrario, Excel registra ogni passaggio da eseguire quando si connettono o si trasformano i dati e dopo aver completato la modellazione dei dati, viene creato uno snapshot del set di dati raffinato e viene inserito nella cartella di lavoro.
Sono disponibili molte trasformazioni che è possibile applicare ai dati. È anche possibile scrivere trasformazioni personalizzate usando il linguaggio M con l'editor avanzato dell'editor di query. È possibile aprire l'editor avanzato dalla scheda Home o Visualizza dell'editor di query, in cui è possibile modificare i passaggi della lingua M associati alla query esistente o crearne di nuovi.
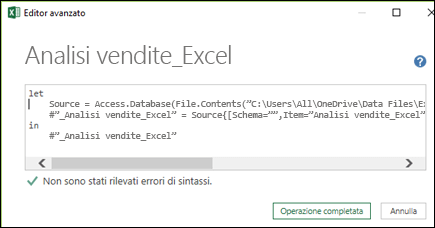
Dopo aver creato la query, è possibile selezionare Chiudi & Carica dalla scheda Home e i risultati della query vengono caricati in Excel e disponibili in una nuova scheda della cartella di lavoro.
Altre informazioni su Trasforma:
Gestione
Quando si salva una cartella di lavoro di Excel che contiene una query, anche la query viene salvata automaticamente. È possibile visualizzare tutte le query in una Excel cartella di lavoro selezionando Query & connessioni nella scheda Dati.
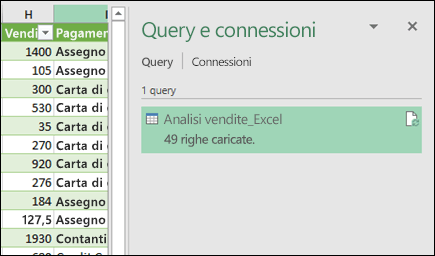
Se si fa clic con il pulsante destro del mouse sul nome di una query nel riquadro Connessioni & query, verranno visualizzati diverse opzioni. Ad esempio, è possibile duplicare una query, che consente di modificare alcuni o tutti gli elementi di una query senza modificare la query originale. è come creare un modello di query che è possibile modificare per creare set di dati personalizzati, ad esempio un set di dati per la vendita al dettaglio, un altro per l'ingrosso e un altro per l'inventario, tutti basati sulle stesse connessioni dati.
È anche possibile unire o aggiungere query per trasformarle in blocchi predefiniti riutilizzabili.
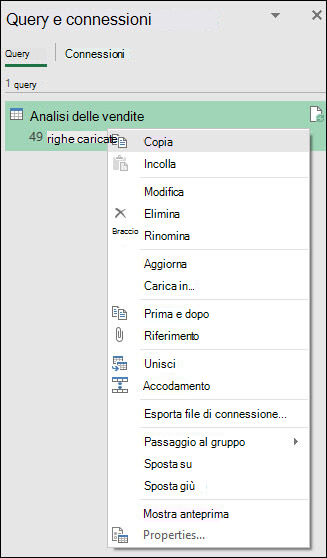
È anche possibile pubblicare la cartella di lavoro in Power BI e creare report online che possono essere condivisi con il gruppo, aggiornarli automaticamente e perfezionarli. Per pubblicare una cartella di lavoro in Power BI, selezionare File > Pubblica > Pubblica in Power BI.
Nota: Per pubblicare una cartella di lavoro in Power BI, è necessario salvarla in OneDrive for Business.
Altre informazioni sulla gestione delle query:
Servono altre informazioni?
È sempre possibile rivolgersi a un esperto nella Tech Community di Excel, ottenere supporto nella community Microsoft o suggerire una nuova caratteristica o un miglioramento in Excel UserVoice.










