Nota: Riteniamo importante fornire il contenuto della Guida più recente non appena possibile, nella lingua dell'utente. Questa pagina è stata tradotta automaticamente e potrebbe contenere errori di grammatica o imprecisioni. L'intento è quello di rendere fruibile il contenuto. Nella parte inferiore della pagina è possibile indicare se le informazioni sono risultate utili. Questo è l' articolo in lingua inglese per riferimento.
In questo articolo
Introduzione alle tabelle layout
È possibile utilizzare le tabelle layout per progettare un modello di modulo più organizzato e dall'aspetto professionale. Una tabella layout è un framework che include righe e colonne per l'organizzazione e disposizione del contenuto del modello di modulo, inclusi i controlli, sezioni di un modello di modulo e logo o altre immagini.
Nell'esempio seguente viene utilizzata una tabella layout per organizzare le caselle di testo in una sezione di un modello di modulo.
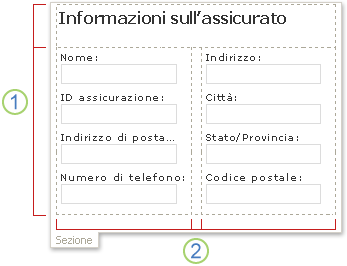
1. questa tabella layout con due righe.
2. sono disponibili tre colonne nella seconda riga. La colonna centrale verrà usata solo per scopi di spaziatura.
Bordi di una tabella layout vengono visualizzati come una griglia tratteggiata in modalità progettazione. Quando una maschera in cui è basata sul modello di modulo compilati dagli utenti, questi linee della griglia non sono visibili.
Suggerimento: Per nascondere la griglia in modalità progettazione, fare clic su Nascondi griglia dal menu tabella.
Nel riquadro attività Layout, si troverà un insieme di tabelle layout predefinito. È possibile inserire le tabelle nel modello di modulo e modificarli in base alle proprie esigenze. Ad esempio, è possibile fare clic su Tabella con tre colonne per inserire rapidamente una tabella vuota con un'unica riga e tre colonne nel modello di modulo. Se si desidera aggiungere un'ulteriore riga alla tabella, fare clic su una cella della tabella nel modello di modulo e quindi fare clic su Aggiungi tabella riga nel riquadro attività Layout.
Se si preferisce creare tabella layout, è possibile inserire una tabella layout personalizzato con un numero specifico di righe e colonne. In alternativa, è possibile disegnare una tabella layout personalizzata, che può essere utile se si desidera creare una struttura più complessa. Ad esempio, è possibile creare una tabella layout contenente celle di altezza diversa o un numero differente di colonne per ogni riga.
Inserire una tabella layout predefiniti
-
Nel modello di modulo, posizionare il cursore nel punto in cui si desidera inserire la tabella layout.
-
Scegliere Layout dal menu Formato.
-
Nell'elenco Inserisci tabelle layout nel riquadro attività Layout fare clic sul tipo di tabella layout desiderato.
-
Per aggiungere ulteriori righe e colonne alla tabella, fare clic su una cella della tabella nel modello di modulo e quindi fare clic sulle opzioni che si desidera inserire la unire e dividere celle elenco.
Suggerimento: Per eliminare righe, colonne o la stessa tabella, fare clic del mouse in un punto qualsiasi della tabella, scegliere Elimina e quindi fare clic sull'opzione desiderata.
Inserire una tabella layout personalizzato con dimensioni specifiche
-
Nel modello di modulo, posizionare il cursore nel punto in cui si desidera inserire la tabella layout.
-
Sulla barra degli strumenti tabelle, fare clic su Inserisci e quindi fare clic su Layout di tabella.
-
Nella finestra di dialogo Inserisci tabella, immettere il numero di colonne e righe che si desidera includere nella tabella.
Disegnare una tabella layout personalizzato
-
Nel modello di modulo, posizionare il cursore nel punto in cui si desidera disegnare la tabella layout.
-
Sulla barra degli strumenti tabelle, fare clic su Disegna tabella.
Il puntatore assume l'aspetto di una matita.
-
Per definire i bordi esterni della tabella, disegnare un rettangolo nel modello di modulo e quindi disegnare i bordi delle colonne e righe all'interno del rettangolo.
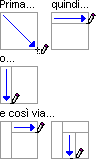
-
Per cancellare una linea o un blocco di righe, fare clic su Gomma

Formattare automaticamente i controlli in una tabella layout
È possibile utilizzare il riquadro attività controlli o il riquadro attività Origine dati per inserire i controlli nel modello di modulo. Se si utilizza il riquadro attività Origine dati per inserire i controlli, è possibile utilizzare un collegamento che consente di inserire istantaneamente i controlli e le etichette corrispondenti all'interno di una tabella layout in una sezione. Il collegamento funziona meglio durante la progettazione di un modello di modulo basato su un database, servizio Web o altra origine dati esterna e si desidera inserire un gruppo non ripetuto dall'origine dati. Controlli, ad esempio le sezioni e le sezioni facoltative sono associati ai gruppi non ripetuti.
L'immagine seguente mostra un gruppo di dipendente selezionato nel riquadro attività Origine dati e il comando controlli nella tabella Layout viene scelta dal menu di scelta rapida.
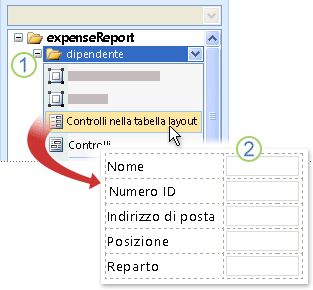
1. quando si fa clic sulla freccia accanto al gruppo dipendente, un menu presenta opzioni per l'inserimento di controlli. Per inserire i controlli in una tabella layout, fare clic su controlli nella tabella Layout dal menu.
2. ogni campo nel gruppo dipendente viene rappresentato chiaramente da un controllo ed etichetta corrispondente nel modello di modulo. Le etichette dei controlli derivati dal campo o gruppo nomi nell'origine dati.
-
Se il riquadro attività Origine dati non è visibile, fare clic su Origine dati dal menu Visualizza.
-
Nel riquadro attività Origine dati, selezionare non ripetuti gruppo che contiene uno o più campi.
Nota: Se si seleziona un gruppo ripetuto per errore, viene visualizzato un insieme diverso di comandi nel menu di scelta rapida.
-
Destro del mouse sul gruppo e quindi scegliere controlli nella tabella Layout dal menu di scelta rapida.
Microsoft Office InfoPath istantaneamente aggiunge una tabella layout per il modello di modulo che contiene i controlli e le etichette per ogni campo nel gruppo selezionato. InfoPath determina il tipo di controllo da aggiungere, in base a tipo di dati per il campo o gruppo. Se, ad esempio, i singoli campi in un gruppo di utilizzano un tipo di dati testo (stringa), InfoPath aggiunge controlli casella di testo nelle celle della tabella.










