Nota: Riteniamo importante fornire il contenuto della Guida più recente non appena possibile, nella lingua dell'utente. Questa pagina è stata tradotta automaticamente e potrebbe contenere errori di grammatica o imprecisioni. L'intento è quello di rendere fruibile il contenuto. Nella parte inferiore della pagina è possibile indicare se le informazioni sono risultate utili. Questo è l'articolo in lingua inglese per riferimento.
Se si vogliono organizzare visivamente le informazioni nelle note, è possibile inserire e formattare una tabella in OneNote per Windows 10.

-
In OneNote toccare o fare clic sulla pagina in cui si vuole visualizzare la tabella.
-
Toccare o fare clic su Inseriscitabella> e quindi trascinare il cursore sulla griglia fino a evidenziare il numero di colonne e di righe desiderate. Quando la tabella viene inserita, sulla barra multifunzione viene visualizzata la scheda tabella con i controlli che è possibile usare per personalizzare la tabella.
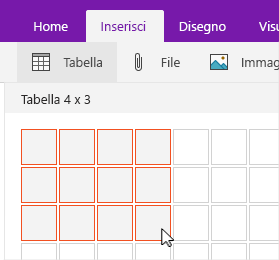
-
Per personalizzare la tabella, eseguire una delle operazioni seguenti:
-
Per aggiungere una colonna o una riga, selezionare una cella accanto o sopra la riga o la colonna che si vuole aggiungere, quindi nella scheda tabella toccare o fare clic nel punto in cui si vuole aggiungere la riga o la colonna.
-
Per modificare la larghezza di una colonna, toccare o fare clic sul bordo della colonna per trascinarla.
-
Per ordinare una colonna di tabella, toccare o fare clic su una cella nella colonna in base a cui si vuole ordinare e quindi nella scheda tabella toccare o fare clic su Ordina.
-
Per nascondere i bordi delle tabelle, toccare o fare clic su una cella nella tabella e quindi nella scheda tabella toccare o fare clic su Nascondi bordi.
-
Per ombreggiare una cella, una riga o una colonna, selezionare la cella, la riga o la colonna, quindi nella scheda tabella toccare o fare clic su ombreggiatura.
-
Per modificare il tipo di carattere del testo della tabella, selezionare il testo e quindi nella scheda Home toccare o fare clic sul tipo di carattere, le dimensioni, l'evidenziazione o un altro effetto desiderato.
-
Nota: Se si elimina una riga o una colonna della tabella che non si vuole eliminare, selezionare Annulla 










