È possibile inserire una tabella in Word per Mac scegliendo una delle tabelle preformattate o selezionando il numero di righe e colonne desiderato.
Oltre a una tabella di base, è possibile progettare una tabella personalizzata se si vuole un maggiore controllo sulla forma delle colonne e delle righe della tabella.
Inserire una tabella
Per inserire rapidamente una tabella, fare clic su Inserisci > Tabella e spostare il cursore sulla griglia fino a evidenziare il numero desiderato di righe e di colonne.
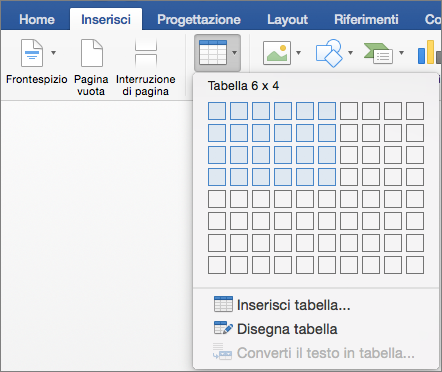
Facendo clic, la tabella compare nel documento. Se è necessario apportare modifiche, è possibile aggiungere o eliminare righe o colonne in una tabella in Word o PowerPoint per Mac o unire celle.
Se si fa clic nella tabella, vengono visualizzate le schede Struttura tabella e Layout.
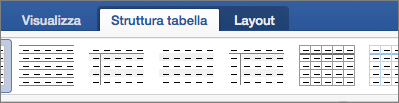
Nella scheda Struttura tabella scegliere colori e stili diversi oppure rimuovere i bordi dalla tabella.
Per tabelle più grandi e per disporre di maggiore controllo sulle colonne, usare il comando Inserisci tabella.
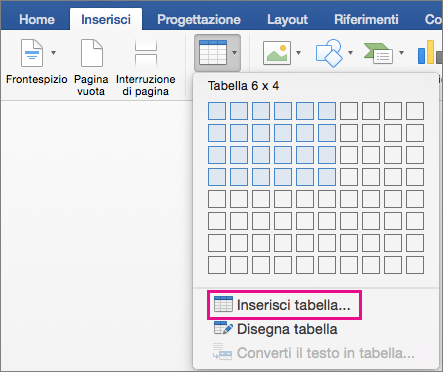
In questo modo è possibile creare una tabella che ha più di dieci colonne e otto righe e impostare il comportamento della larghezza delle colonne.
-
Fare clic su Inserisci > Tabella > Inserisci tabella.
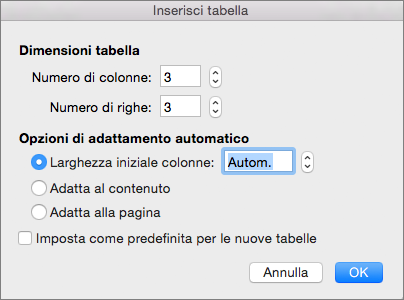
-
In Dimensioni tabella selezionare il numero di colonne e di righe.
-
In Opzioni di adattamento automatico sono presenti tre opzioni per impostare la larghezza delle colonne:
-
Larghezza iniziale colonne: è possibile scegliere se consentire a Word di impostare automaticamente la larghezza della colonna su Automatica oppure impostare una specifica larghezza per tutte le colonne.
-
Adatta al contenuto: vengono create colonne molto strette, che si espandono man mano che si aggiunge contenuto.
-
Adatta alla pagina: la larghezza della tabella cambia per adattarsi alle dimensioni del documento.
-
-
Se si vuole che tutte le tabelle future abbiano lo stesso aspetto di quella che si sta creando, selezionare Imposta come predefinita per le nuove tabelle.
-
Fare clic su OK. La nuova tabella verrà visualizzata nel documento.
Per avere un maggior controllo sulla forma delle colonne e delle righe della tabella o se si vuole creare qualcosa di diverso da una semplice griglia, usare lo strumento Disegna tabella per disegnare esattamente la tabella di cui si ha bisogno.
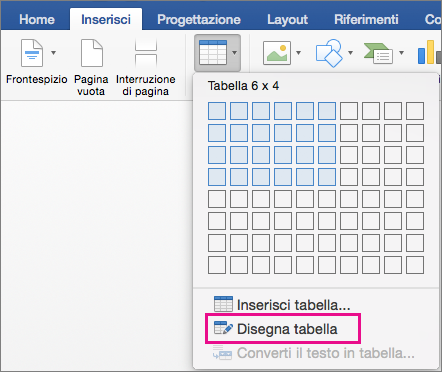
È persino possibile disegnare linee diagonali e celle all'interno di altre celle.
-
Fare clic su Inserisci > Tabella > Disegna tabella. Il puntatore del mouse assumerà la forma di una matita.
-
Disegnare un rettangolo per creare i bordi della tabella, quindi tracciare al suo interno le linee che rappresentano le colonne e le righe.
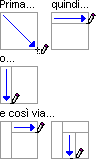
-
Per eliminare una linea, fare clic su Layout > Gomma e quindi sulla linea da eliminare.
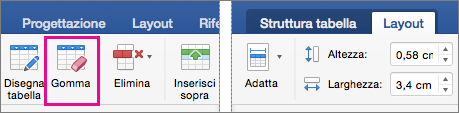
-
Posizionare il puntatore del mouse sulla tabella finché nell'angolo superiore sinistro della tabella non viene visualizzato

-
Posizionare il puntatore del mouse sul


-
Fare clic e trascinare la tabella nella nuova posizione.
Vedere anche
Aggiungere un bordo a una tabella










