Per aggiungere una colonna o una riga di numeri in una tabella, usare il comando Formula.
-
Fare clic sulla cella della tabella in cui si vuole visualizzare il risultato.
-
Fare clic sulla scheda Layout di Strumenti tabella e quindi su Formula.

-
Controllare il testo tra parentesi per assicurarsi che Word includa le celle che si vuole sommare.
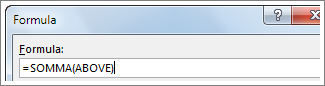
=SUM(ABOVE) somma i numeri nella colonna al di sopra della cella attiva.
=SUM(LEFT) somma i numeri nella riga a sinistra della cella attiva.
=SUM(BELOW) somma i numeri nella colonna al di sotto della cella attiva.
=SUM(RIGHT) somma i numeri nella riga a destra della cella attiva.
Se si apportano modifiche ai numeri da sommare, selezionare la somma e quindi premere F9 per visualizzare i nuovi risultati.
È anche possibile usare più formule in una tabella. Ad esempio, è possibile sommare ogni riga di numeri nella colonna di destra e quindi sommare i risultati nella parte inferiore della colonna.
Altre formule per le tabelle
Word include altre funzioni per le tabelle, ad esempio AVERAGE e PRODUCT.
-
Fare clic sulla cella della tabella in cui si vuole visualizzare il risultato.
-
Fare clic sulla scheda Layout di Strumenti tabella e quindi su Formula.

-
Nella casella Formula eliminare la formula SUM mantenendo il segno di uguale (=). Fare clic sulla casella Incolla funzione e quindi sulla funzione desiderata.
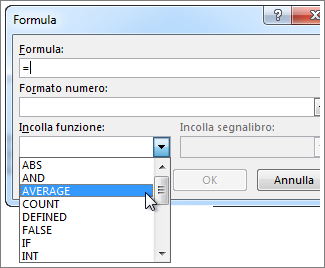
-
Tra parentesi specificare quali celle della tabella includere nella formula:
Digitare ABOVEper includere i numeri nella colonna al di sopra della cella attiva e fare clic su OK.
Digitare LEFT per includere i numeri nella riga a sinistra della cella attiva e fare clic su OK.
Digitare BELOW per includere i numeri nella colonna al di sotto della cella attiva e fare clic su OK.
Digitare RIGHT per includere i numeri nella riga a destra della cella attiva e fare clic su OK.
Ad esempio, per calcolare la media dei numeri nella riga a sinistra della cella, fare clic su AVERAGE e digitare LEFT:
=AVERAGE(LEFT)
Per moltiplicare due numeri, fare clic su PRODUCT e specificare la posizione delle celle della tabella:
=PRODUCT(ABOVE)
Suggerimento: Per includere un intervallo di celle più specifico in una formula, è possibile fare riferimento a celle specifiche. Si supponga che a ogni colonna nella tabella sia associata una lettera e a ogni riga un numero, come in un foglio di calcolo di Microsoft Excel. Per moltiplicare, ad esempio, i numeri della seconda e terza colonna nella seconda riga, digitare =PRODUCT(B2:C2).
Per aggiungere i numeri in una colonna o in una riga, usare il comando Formula.
-
Fare clic sulla cella della tabella in cui si vuole visualizzare il risultato.
-
Nella scheda Layout accanto alla scheda Struttura tabella selezionare Formula.
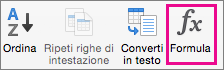
-
Controllare il testo tra parentesi per assicurarsi che Word includa le celle che si vuole sommare.
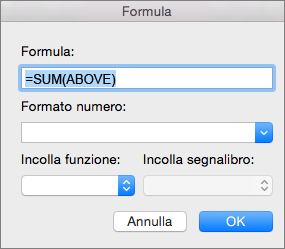
=SUM(ABOVE) somma i numeri nella colonna al di sopra della cella attiva.
=SUM(LEFT) somma i numeri nella riga a sinistra della cella attiva.
=SUM(BELOW) somma i numeri nella colonna al di sotto della cella attiva.
=SUM(RIGHT) somma i numeri nella riga a destra della cella attiva.
Suggerimenti:
-
Se si apportano modifiche ai numeri da sommare, selezionare la somma e quindi premere fn + F9 per visualizzare i nuovi risultati.
-
È possibile usare più formule in una tabella. Ad esempio, è possibile sommare ogni riga di numeri nella colonna di destra e quindi sommare i risultati nella parte inferiore della colonna.
Altre formule per le tabelle
Word include altre funzioni per le tabelle, ad esempio AVERAGE e PRODUCT.
-
Fare clic sulla cella della tabella in cui si vuole visualizzare il risultato.
-
Nella scheda Layout, accanto alla scheda Struttura tabella, fare clic su Formula.
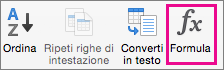
-
Nella casella Formula eliminare la formula SUM mantenendo il segno di uguale (=). Fare clic sulla casella Incolla funzione e quindi sulla funzione desiderata.
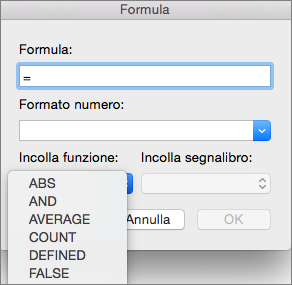
-
Tra parentesi specificare quali celle della tabella includere nella formula:
Digitare ABOVE per includere i numeri nella colonna al di sopra della cella attiva.
Digitare LEFT per includere i numeri nella riga a sinistra della cella attiva.
Digitare BELOW per includere i numeri nella colonna al di sotto della cella attiva.
Digitare RIGHT per includere i numeri nella riga a destra della cella attiva.
Ad esempio, per calcolare la media dei numeri nella riga a sinistra della cella, fare clic su AVERAGE e digitare LEFT:
=AVERAGE(LEFT)
Per moltiplicare due numeri, fare clic su PRODUCT e specificare la posizione delle celle della tabella:
=PRODUCT(ABOVE)
Suggerimento: Per includere un intervallo di celle più specifico in una formula, è possibile fare riferimento a celle specifiche. Si supponga che a ogni colonna nella tabella sia associata una lettera e a ogni riga un numero, come in un foglio di calcolo di Microsoft Excel. Per moltiplicare, ad esempio, i numeri della seconda e terza colonna nella seconda riga, digitare =PRODUCT(B2:C2).
Se si ha familiarità con la versione desktop di Word, è possibile usare le formule per eseguire calcoli come la somma di una colonna o di una riga di numeri in una tabella. Word per il Web mantiene le formule già presenti nel documento, ma non consente ancora di aggiungerle.
Se si ha la versione desktop di Word, usare il comando Apri in Word per aprire il documento nel Word.
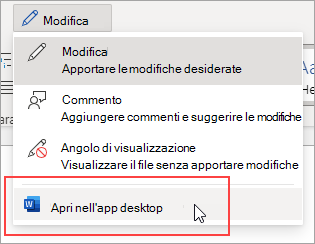
Quindi, segui le istruzioni per la versione desktop di Word. Al termine salvare il documento, la formula continuerà a essere archivia quando viene aperta in Word per il Web.










