Nota: Riteniamo importante fornire il contenuto della Guida più recente non appena possibile, nella lingua dell'utente. Questa pagina è stata tradotta automaticamente e potrebbe contenere errori di grammatica o imprecisioni. L'intento è quello di rendere fruibile il contenuto. Nella parte inferiore della pagina è possibile indicare se le informazioni sono risultate utili. Questo è l' articolo in lingua inglese per riferimento.
In un modello di modulo di Microsoft Office InfoPath, è possibile utilizzare una casella di testo per raccogliere informazioni dagli utenti o per visualizzare i dati da un database o altra origine dati esterna.
In questo articolo
Quando utilizzare una casella di testo
Usare una casella di testo quando si desidera:
-
Consentire agli utenti di immettere qualsiasi quantità di testo in una maschera.
-
Visualizzare informazioni, ad esempio il risultato di una formula o la data corrente.
Nella figura seguente, caselle di testo vengono utilizzate per raccogliere informazioni di contatto dagli utenti.

Per impostazione predefinita, quando si inserisce una casella di testo nel modello di modulo InfoPath aggiunge una casella di testo a una riga. Se la casella di testo per visualizzare più righe di testo in alternativa, è possibile attivare le interruzioni di paragrafo o testo a capo per la casella di testo dopo aver inserito. In alternativa, è possibile utilizzare una casella di testo RTF.
Controlli correlati
InfoPath include altri controlli simili alle caselle di testo ma utilizzati per diversi scopi. Per decidere quale di questi controlli funziona meglio il modello di modulo, vedere l'elenco seguente:
Casella di testo RTF Ad esempio una casella di testo normale, una casella di testo RTF consente agli utenti di digitare, modificare o visualizzare il testo. A differenza di una casella di testo, una casella di testo RTF consente di visualizzare più righe di testo per impostazione predefinita. Gli utenti possono anche aggiungere elementi di formattazione a una casella di testo RTF, ad esempio grassetto o corsivo testo, immagini e tabelle. I dati formattati in una casella di testo RTF sono archiviati nel formato XHTML, che potrebbe non essere compatibili con le origini dati che prevedono brevi sequenze di testo normale.
Casella dell'espressione Una casella di espressione viene generalmente utilizzata per visualizzare il testo di sola lettura, per visualizzare il valore di un altro controllo della maschera o per creare formule che si basano sulle espressioni XPath. A differenza di una casella di testo, una casella di espressione non memorizzare o salvare i dati. Pertanto è necessario utilizzare una casella di espressione solo se non si vuole salvare il relativo valore o farvi riferimento in un'altra formula.
È possibile utilizzare le caselle di testo da sole o aggiungerle a tabelle ripetute, sezioni o altri controlli correlati al layout. Ad esempio, caselle di testo vengono spesso visualizzati all'interno delle celle in una tabella ripetuta.
Esperienza utente
Immissione di dati in una casella di testo è semplice. Gli utenti posizionino il cursore all'interno della casella di testo e quindi digitare le informazioni richieste. I dati vengono visualizzati nel modulo come testo normale.
Suggerimento: Se si desidera che gli utenti la possibilità di applicare formattazione al testo in una casella di testo, è possibile utilizzare una casella di testo RTF anziché una casella di testo standard.
Caselle di testo includono varie caratteristiche di sistema di Microsoft Office familiari. Ad esempio, se gli utenti in modo errato una parola in una casella di testo, vedrà la familiare sottolineatura rossa ondulata, che indica un possibile errore ortografico.
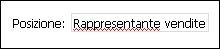
Oltre il correttore ortografico, la caratteristica Completamento automatico è attivata per caselle di testo per impostazione predefinita. Completamento automatico salva le voci precedenti digitato dagli utenti in una maschera. Quando un utente digita i primi caratteri in una casella di testo, InfoPath vengono elencate le corrispondenze dalle voci che l'utente ha digitato prima. In questo modo più semplice per gli utenti di immettere dati comuni o ripetitivi, ad esempio il nome o l'indirizzo, nei moduli che devono compilare.
Nota: Quando si progetta un modello di modulo in InfoPath, è possibile progettare un modello di modulo compatibile con browser. Quando si progetta un modello di modulo compatibile con browser, alcune caratteristiche, ad esempio il correttore ortografico non sono disponibili per l'utilizzo in InfoPath, perché non funzionano in un Web browser.
Inserire una casella di testo
La procedura per l'inserimento di una casella di testo diversa leggermente a seconda che si la progettazione di un nuovo modello di modulo vuoto o basare la struttura del modello di modulo in un database o altra origine dati esterna.
La figura seguente viene illustrato l'aspetto di una casella di testo quando viene selezionato in modalità progettazione.
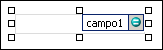
I controlli possono essere associati o non associati. I controlli associati sono connessi a un campo o a un gruppo nell'origine dati, in modo che i dati immessi al loro interno vengano salvati in un file di modulo (con estensione xml) sottostante. I controlli non associati non sono connessi a un campo o a un gruppo, quindi i dati immessi al loro interno non vengono salvati. Se si seleziona o si sposta il puntatore su un controllo, nell'angolo superiore destro del controllo vengono visualizzati il testo e un'icona di associazione. Il testo indica il gruppo o il campo a cui il controllo è associato nell'origine dati. L'icona indica se il controllo è correttamente associato a tale gruppo o campo. Se l'associazione è corretta, viene visualizzata un'icona verde. Se invece c'è un errore, verrà visualizzata un'icona blu o rossa.
L'origine dati per il modello di modulo è costituito da campi e i gruppi visualizzati in una visualizzazione gerarchica nel riquadro attività Origine dati. Caselle di testo sono sempre associate ai campi. Nell'esempio seguente, la casella di testo Cognome nella maschera è associata al campo Cognome nel riquadro attività Origine dati.
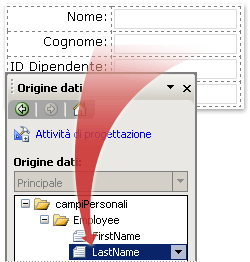
Inserire una casella di testo in un nuovo modello di modulo vuoto
Quando si progetta un nuovo modello di modulo vuoto, per impostazione predefinita è selezionata la casella di controllo Crea automaticamente origine dati del riquadro attività Controlli. In questo modo InfoPath può creare automaticamente campi e gruppi nell'origine dati quando vengono aggiunti controlli al modello di modulo. Questi campi e gruppi sono rappresentati da icone di cartelle e file nel riquadro attività Origine dati.
-
Nel modello di modulo inserire il cursore nel punto in cui aggiungere il controllo.
-
Se il riquadro attività Controlli non è visibile, fare clic su Altri controlli nel menu Inserisci oppure premere ALT+I, C.
-
In Inserisci controlli fare clic su Casella di testo.
-
Per aggiungere un'etichetta al controllo, digitare il testo di sopra o a sinistra del controllo, seguito da due punti (:). Ad esempio, se la casella di testo è utilizzata per raccogliere cognome dell'utente, è possibile digitare Cognome:.
Inserire una casella di testo in un modello di modulo basato su un'origine dati esistente
Se si basa la struttura del modello di modulo in un file esistente Extensible Markup Language (XML), un database o un servizio Web, InfoPath deriva i campi e gruppi nel riquadro attività Origine dati dall'origine dati esistente. In questo scenario, è possibile inserire una casella di testo trascinando un campo dal riquadro attività Origine dati nel modello di modulo oppure inserendo una casella di testo dal riquadro attività controlli, come descritto nella procedura seguente:
-
Nel modello di modulo inserire il cursore nel punto in cui aggiungere il controllo.
-
Se il riquadro attività Controlli non è visibile, fare clic su Altri controlli nel menu Inserisci oppure premere ALT+I, C.
-
In Inserisci controlli fare clic su Casella di testo.
-
Nella finestra di dialogo Associazione casella di testo selezionare il campo in cui si desidera memorizzare i dati di casella di testo e quindi fare clic su OK.
-
Viene utilizzato il nome del campo o gruppo come l'etichetta del controllo. Se necessario, modificare il testo dell'etichetta.
Suggerimento: È anche possibile utilizzare il riquadro attività Origine dati per inserire i controlli. Nel riquadro attività Origine dati, pulsante destro del mouse sul campo che si desidera associare la casella di testo e quindi fare clic su Casella di testo nel menu di scelta rapida.
Suggerimenti per il layout
Prima di inserire le caselle di testo nel modello di modulo, valutare la modalità di disposizione. È possibile aggiungere caselle di testo trascinandoli nel punto in cui si desidera includere il modello di modulo, ma che può comportare una struttura precisa. Se si desidera maggiore organizzazione nel modello di modulo, è possibile aggiungere un tabella layout e quindi inserire etichette e controlli all'interno di singole celle in modo che vengano allineati correttamente. Nella figura seguente viene utilizzata una tabella layout quattro righe e due colonne per disporre le etichette e controlli.
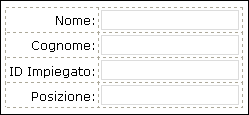
Oltre a utilizzare le tabelle layout per organizzare le caselle di testo, è possibile eseguire una o più delle operazioni seguenti:
-
Per modificare le dimensioni di più caselle di testo in una sola volta, selezionare le caselle di testo la cui dimensione che si desidera modificare, nel menu formato fare clic su proprietà, fare clic sulla scheda dimensioni e quindi apportare le modifiche necessarie.
-
Ridimensionare le caselle di testo nel modello di modulo per regolare la lunghezza di testo che si sta aspettando agli utenti di digitare nelle caselle.
-
Per modificare il bordo o il colore di più caselle di testo contemporaneamente, selezionare le caselle di testo che si desidera modificare, nel menu formato fare clic su bordi e sfondo, fare clic sulla scheda bordi e quindi apportare le modifiche necessarie.
-
Per personalizzare il testo visualizzato in una casella di testo, utilizzare le caselle tipo di carattere e Dimensione del carattere sulla barra degli strumenti formattazione. Per modificare il tipo di carattere e dimensione del carattere per tutte le caselle di testo nel modello di modulo contemporaneamente, selezionare la casella di testo che contiene la formattazione che si desidera e quindi fare clic su Applica tipo di carattere per tutti i controlli casella di testo dal menu formato.
-
Per vedere come risulterà le caselle di testo con assumeranno, fare clic su Dati di esempio nel menu Visualizza. Consente di avere un'idea dell'aspetto il modulo durante la compilazione.
-
Utilizzare i margini per regolare la spaziatura lungo il bordo esterno di una casella di testo. Utilizzare il riempimento per regolare la spaziatura intorno al testo all'interno della casella di testo. Entrambe le impostazioni si trovano nella scheda dimensioni nella finestra di dialogo Proprietà casella di testo.
-
In alcuni casi, il testo all'interno di una casella di testo e l'etichetta a sinistra della casella di testo potrebbe apparire leggermente fuori allineamento. Per riallineare rapidamente loro, fare doppio clic sulla casella di testo, fare clic su Allinea nella scheda dimensioni e quindi fare clic su Applica. Se la casella di testo ed etichetta si trovano in celle diverse in una tabella layout, pulsante destro del mouse sulla cella che contiene l'etichetta, scegliere Proprietà tabella dal menu di scelta rapida e quindi fare clic su Centro in allineamento verticale della scheda cella.










