È possibile inserire facilmente un carattere speciale, una frazione o un altro simbolo nei documenti Word.
La cosa più importante da sapere quando si inseriscono simboli, frazioni, caratteri speciali o caratteri internazionali è che il tipo di carattere utilizzato è fondamentale. Non tutti i tipi di carattere contengono gli stessi caratteri. Ad esempio, il tipo di carattere Elephant non contiene caratteri frazionati, mentre Verdana sì. Di conseguenza, è importante usare il tipo di carattere giusto per trovare il simbolo o il carattere desiderato.
Questi segni sono simboli statici. Se si sta cercando una casella di controllo interattiva su cui è possibile fare clic per selezionarla o deselezionarla, vedere Creare un elenco di controllo in Word.
Simbolo, come valuta (¥), file musicale (♫), o segno di spunta (✔)
-
Posizionare il cursore nel file nel punto in cui si vuole inserire il simbolo.
-
Passare a Inseriscisimbolo di >.
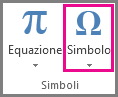
-
Selezionare un simbolo o scegliere Altri simboli.
-
Scorrere verso l'alto o verso il basso per trovare il simbolo da inserire.
Set di caratteri diversi contengono spesso simboli diversi e i simboli più comuni sono contenuti nel set di caratteri Segoe UI Symbol. Usare il selettore Tipo di carattere sopra l'elenco dei simboli per selezionare il tipo di carattere che si desidera utilizzare.
-
Dopo avere individuato il simbolo desiderato, fare doppio clic. Il simbolo viene inserito nel file.
-
Seguire le istruzioni visualizzate nella finestra, quindi selezionare Chiudi.
Suggerimento: Per ingrandire o rimpicciolire il simbolo, selezionarlo e impostare la dimensione del carattere.
Se si prevede di inserire spesso lo stesso simbolo, è possibile configurare Correzione automatica affinché il simbolo venga inserito automaticamente. È possibile trovare altre informazioni su questo argomento qui: Inserire un segno di spunta o un altro simbolo usando Correzione automatica.
-
Toccare o fare clic nel posizione in cui si vuole inserire il carattere speciale.
-
Passare a Inseriscisimbolo > > Altri simboli.
-
Passare a Caratteri speciali.
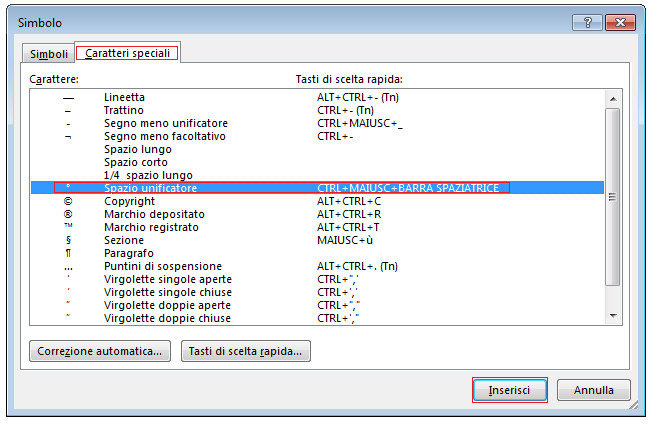
-
Fare doppio clic sul carattere da inserire.
Suggerimento: Molti caratteri speciali hanno tasti di scelta rapida associati. Per inserire di nuovo il carattere speciale in futuro, basta premere il tasto di scelta rapida. La combinazione di caratteri ALT+CTRL+C, ad esempio, consente di inserire il simbolo di Copyright (©).
-
Seguire le istruzioni visualizzate nella finestra, quindi selezionare Chiudi.
Alcune frazioni (1/4, 1/2 e 3/4) vengono convertite automaticamente nel corrispondente carattere (¼, ½, ¾) quando vengono digitate. Ciò non è valido per altre frazioni (1/3, 2/3, 1/5 e così via), quindi, per inserire queste frazioni come simboli, sarà necessario usare il processo di inserimento dei simboli.
-
Fare clic o toccare il punto in cui si vuole inserire la frazione.
-
Passare a Inseriscisimbolo > > Altri simboli.
-
Nell’elenco a discesa Sottoinsieme, scegliere Formati numerici.
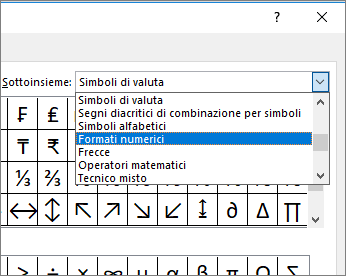
Nota: Non tutti i tipi di carattere hanno un sottoinsieme di formati numerici. Se il sottoinsieme di formati numerici non è disponibile per il tipo di carattere desiderato, è necessario utilizzare un altro tipo di carattere, ad esempio Calibri, per inserire il carattere di frazione.
-
Fare doppio clic sulla frazione da inserire.
-
Seguire le istruzioni visualizzate nella finestra, quindi selezionare Chiudi.
Solo poche frazioni comuni hanno un simbolo che è possibile sostituire. Per le frazioni non comuni, ad esempio 8/9, è possibile approssimare il simbolo impostando il numeratore come apice o il denominatore come pedice. Per ulteriori informazioni, vedere Inserire il testo come apice o pedice.
Se si prevede di digitare il testo in altre lingue, spesso è consigliabile passare il layout di tastiera su quella lingua. Per altre informazioni, vedere Abilitare o cambiare la lingua del layout di tastiera.
Per i caratteri occasionali esistono quasi sempre scelte rapide da tastiera in Office per eseguire questa operazione. Ad esempio:
-
CTRL+SHIFT+ALT+? inserisce un simbolo ¿
-
CTRL+SHIFT+~ seguito immediatamente da una "a" inserisce ã.
-
CTRL+SHIFT+~ seguito immediatamente da una "u" inserisce ü.
Per altre info sui caratteri internazionali, vedi: Scelte rapide da tastiera per i caratteri internazionali.
È anche possibile usare il codice carattere del simbolo come scelta rapida da tastiera. Simboli e caratteri speciali vengono inseriti utilizzando codici ASCII o Unicode. È possibile indicare quale simbolo è rappresentato da quale codice quando si cerca il codice del carattere.
-
Passare a Inseriscisimbolo >> Altri simboli.
-
Scorrere l'elenco verso l'alto o verso il basso per trovare il simbolo desiderato. Potrebbe essere necessario modificare il tipo di carattere o il sottoinsieme per individuarlo.
Suggerimento: Il tipo di carattere Segoe UI Symbol include un'ampia raccolta di simboli Unicode da cui scegliere.
-
Nella parte inferiore destra vengono visualizzate le caselle relative a Codice carattere e da:. Il codice carattere indica ciò che verrà immesso per inserire il simbolo dalla tastiera e da: indica di quale tipo di carattere si tratta. Se da: indica "Unicode (hex)" si tratta di un carattere Unicode. Se da: indica "Simbolo (decimale)" si tratta di carattere ASCII.
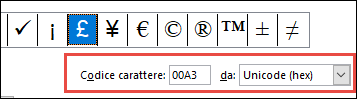
Unicode
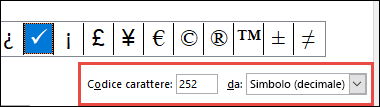
ASCII
Tabelle di caratteri e informazioni ASCII e Unicode
Per altre informazioni sull'uso dei caratteri ASCII o Unicode, vedere Inserire codici carattere ASCII o Unicode.
Inserire un segno di spunta
Per informazioni sull'inserimento di un segno di spunta, vedere Inserire un segno di spunta.










