Inserire un'immagine in PowerPoint

Inserire un'immagine in una diapositiva dal computer
A seconda della versione di PowerPoint usata, è possibile inserire immagini, foto, ClipArt o altri tipi di immagini nella diapositiva, scegliendole tra quelle archiviate nel computer o su Internet.
Suggerimento: Microsoft 365 gli abbonati hanno accesso a migliaia di immagini senza royalty e modelli premium. Per altre informazioni, consulta Inserire immagini premium.
-
Fai clic sul punto della diapositiva in cui vuoi inserire l'immagine.
-
Nel gruppo Immagini della scheda Inserisci fai clic su Immagini, quindi su Questo dispositivo.
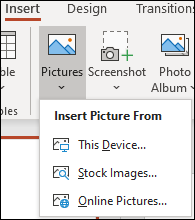
-
Nella finestra di dialogo visualizzata individua l'immagine da inserire, selezionala, quindi fai clic su Inserisci.
Suggerimento: Per inserire più immagini contemporaneamente, premi e tieni premuto CTRL mentre selezioni tutte le immagini da inserire.
Inserire immagini di archivio nella diapositiva
-
Fai clic sul punto della diapositiva in cui vuoi inserire l'immagine.
-
Nel gruppo Immagini della scheda Inserisci fai clic su Immagini, quindi su Immagini di archivio.
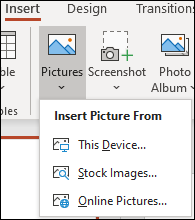
-
Digita l'immagine che cerchi, fai clic sulle immagini desiderate, quindi su Inserisci.
Inserire un'immagine in una diapositiva dal Web
-
Fai clic sul punto della diapositiva in cui vuoi inserire l'immagine.
-
Nel gruppo Immagini della scheda Inserisci fai clic su Immagini, quindi su Immagini online.
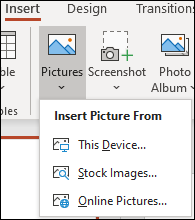
Suggerimenti:
-
Se visualizzi il messaggio "Il servizio richiesto per utilizzare questa funzione è disattivato", potrebbe essere necessario controllare le impostazioni sulla privacy disponibili in File>Account>Privacy account, quindi fare clic su Gestisci impostazioni. Seleziona la casella Abilita esperienza connessa opzionale, fai clic su OK, quindi riavvia PowerPoint.
-
Se non hai accesso alle impostazioni sulla privacy, potrebbe essere necessario contattare l'amministratore.
-
-
Nella casella di ricerca digita l'immagine che stai cercando e premi Invio.
-
Seleziona tutte le immagini desiderate, quindi fai clic su Inserisci.
Suggerimento: Dopo aver inserito un'immagine, è possibile cambiarne le dimensioni e la posizione. Fai clic con il pulsante destro del mouse sull'immagine e scegli Formato immagine. Usa quindi gli strumenti di Formato immagine disponibili sul lato destro della diapositiva.
Inserire un'immagine nello schema diapositiva
Se vuoi che un'immagine venga visualizzata in ogni diapositiva di un determinato tipo nel modello di PowerPoint, aggiungila allo schema diapositiva. Per altre informazioni, consulta Cos'è lo schema diapositiva?
Inserire un'immagine nello sfondo
Se vuoi mostrare un'immagine come sfondo senza che siano interessate tutte le diapositive di uno schema, modifica le impostazioni dello sfondo della diapositiva. Per altre informazioni, consulta Aggiungere un'immagine come sfondo delle diapositive.
Vedere anche
Creare e condividere un album di foto
Aggiungere un'immagine come sfondo delle diapositive
Disporre il testo intorno a un'immagine o un altro oggetto in PowerPoint
A seconda della versione di PowerPoint usata, è possibile inserire immagini, foto, ClipArt o altri tipi di immagini nella diapositiva, scegliendole tra quelle archiviate nel computer o su Internet.
Puoi aggiungere una o più immagini in una diapositiva, nello schema diapositiva o sullo sfondo.
Inserire un'immagine in una diapositiva dal computer
-
Fai clic sul punto della diapositiva in cui vuoi inserire l'immagine.
-
Nel gruppo Immagini della scheda Inserisci fai clic su Immagini.
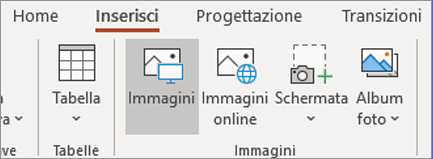
-
Nella finestra di dialogo visualizzata individua l'immagine da inserire, selezionala, quindi fai clic su Inserisci.
Suggerimento: Per inserire più immagini contemporaneamente, premi e tieni premuto CTRL mentre selezioni tutte le immagini da inserire.
Inserire un'immagine in una diapositiva dal Web
-
Fai clic sul punto della diapositiva in cui vuoi inserire l'immagine.
-
Nel gruppo Immagini della scheda Inserisci fai clic su Immagini online.
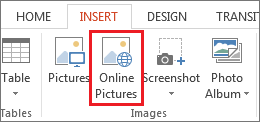
-
(PowerPoint 2013) Nella casella Ricerca immagini Bing digita un termine di ricerca e premi INVIO.
Oppure
(Versioni più recenti) Assicurati che Bing sia visualizzato a sinistra nell'elenco a discesa delle origini di ricerca. Nella casella digita un termine di ricerca e premi INVIO.
Usa i filtri Dimensioni, Tipo, Colore, Layout e quelli per le licenze per modificare i risultati in base alle tue preferenze.
-
Seleziona l'immagine da inserire e fai clic su Inserisci.
Suggerimento: Dopo aver inserito un'immagine, è possibile cambiarne le dimensioni e la posizione. Fai clic con il pulsante destro del mouse sull'immagine e scegli Formato immagine. Usa quindi gli strumenti di Formato immagine disponibili sul lato destro della diapositiva.
Inserire ClipArt
A differenza delle versioni precedenti di PowerPoint, in PowerPoint 2013 e versioni successive non è disponibile una raccolta ClipArt. Scegli Inserisci > Immagini online per trovare e inserire ClipArt usando lo strumento di ricerca Bing.
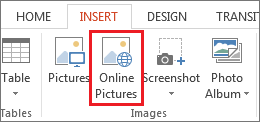
Ad esempio, dopo aver selezionato Immagini online, puoi cercare ClipArt cavalli per visualizzare una varietà di immagini con licenza Creative Commons.
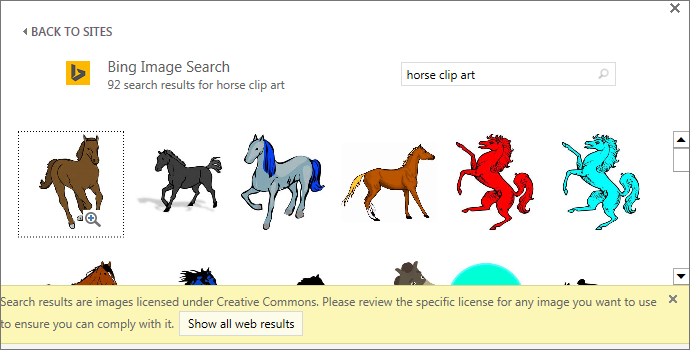
Importante: Il rispetto delle leggi sul copyright è responsabilità dell'utente e il filtro delle licenze di Bing facilita la scelta delle immagini da usare. Per altre informazioni, consulta Aggiungere ClipArt al file.
Inserire un'immagine nello schema diapositiva
Se vuoi che un'immagine venga visualizzata in ogni diapositiva di un determinato tipo nel modello di PowerPoint, aggiungila allo schema diapositiva. Per altre informazioni, consulta Cos'è lo schema diapositiva?
Inserire un'immagine nello sfondo
Se vuoi mostrare un'immagine come sfondo senza che siano interessate tutte le diapositive di uno schema, modifica le impostazioni dello sfondo della diapositiva. Per altre informazioni, consulta Aggiungere un'immagine come sfondo delle diapositive.
Vedere anche
Creare e condividere un album di foto
Aggiungere un'immagine come sfondo delle diapositive
Disporre il testo intorno a un'immagine o un altro oggetto in PowerPoint
A seconda della versione di PowerPoint usata, è possibile inserire immagini, foto, ClipArt o altri tipi di immagini nella diapositiva, scegliendole tra quelle archiviate nel computer o su Internet.
È possibile aggiungere una o più immagini a una diapositiva. Selezionare la versione di Office in uso per visualizzare istruzioni specifiche:
- Quale versione di Office per Mac è in uso?
- Microsoft 365, 2021 o 2019
- 2016
Inserire un'immagine dal Mac, da un'unità di rete o iCloud Drive
Suggerimento: Microsoft 365 gli abbonati hanno accesso a migliaia di immagini senza royalty e modelli premium. Per altre informazioni, consulta Inserire immagini premium.
-
Apri la diapositiva in cui vuoi inserire un'immagine.
-
Nel menu Inserisci scegli Immagine, quindi seleziona Immagine da file.
-
Nella finestra di dialogo visualizzata individua l'immagine da inserire, selezionala, quindi fai clic su Inserisci.
Per inserire più immagini contemporaneamente, premi e tieni premuto CTRL mentre selezioni tutte le immagini da inserire.
Inserire un'immagine dallo smartphone
Se hai scattato una foto sullo smartphone, puoi renderla disponibile in PowerPoint per macOS salvando l'immagine in iCloud Drive e seguendo la procedura precedente riportata in questa pagina.
Gli abbonati a Microsoft 365 per Mac possono anche usare la funzionalità Continuity Camera per trasferire un'immagine da uno smartphone direttamente a una diapositiva PowerPoint. Consulta Aggiungere immagini o video a un file usando un dispositivo mobile per le istruzioni.
Inserire un'immagine in una diapositiva dal Web
-
Apri la diapositiva in cui vuoi inserire un'immagine.
-
Nel menu Inserisci scegli Immagine, quindi seleziona Immagini online.
Il riquadro Immagini online online si apre sul lato destro della PowerPoint finestra.
-
Nella casella Cerca in Bing in alto, digitare un termine di ricerca e premere INVIO.
-
Dopo che sono stati visualizzati i risultati della ricerca, è possibile selezionare facoltativamente il pulsante Filtro

-
Fare clic su un’immagine e quindi su Inserisci.
È possibile selezionare più immagini. Il pulsante Inserisci mostra il numero di foto selezionate.
Dopo avere inserito l'immagine nella diapositiva, è possibile ridimensionarla e spostarla nel punto desiderato.
Inserire foto con Photo Browser
Il Browser foto in Office consente di sfogliare set di foto presenti nel computer, ad esempio foto presenti in iPhoto o Photo Booth.
-
Apri la diapositiva in cui vuoi inserire un'immagine.
-
Nel menu Inserisci scegli Immagine, quindi seleziona Browser foto.
-
Nella finestra di dialogo visualizzata individua l'immagine da inserire, selezionala, quindi trascinala nella diapositiva.
Per inserire più immagini contemporaneamente, tieni premuto il tasto MAIUSC mentre selezioni tutte le immagini da inserire. Trascinale quindi nella diapositiva.
Inserire un'immagine dal Mac, da un'unità di rete o iCloud Drive
-
Apri la diapositiva in cui vuoi inserire un'immagine.
-
Nel menu Inserisci scegli Immagine, quindi seleziona Immagine da file.
-
Nella finestra di dialogo visualizzata individua l'immagine da inserire, selezionala, quindi fai clic su Inserisci.
Per inserire più immagini contemporaneamente, premi e tieni premuto CTRL mentre selezioni tutte le immagini da inserire.
Inserire un'immagine dal Web o dallo smartphone
-
Immagini dal Web: siamo spiacenti, ma PowerPoint 2016 per Mac non supporta l'inserimento di immagini dal Web.
-
Immagini dallo smartphone: se hai scattato una foto sullo smartphone, puoi renderla disponibile in PowerPoint 2016 per Mac salvando l'immagine in iCloud Drive e seguendo la procedura precedente riportata in questa pagina.
Inserire foto con Photo Browser
Il Browser foto in Office consente di sfogliare set di foto presenti nel computer, ad esempio foto presenti in iPhoto o Photo Booth.
-
Apri la diapositiva in cui vuoi inserire un'immagine.
-
Nel menu Inserisci scegli Immagine, quindi seleziona Browser foto.
-
Nella finestra di dialogo visualizzata individua l'immagine da inserire, selezionala, quindi trascinala nella diapositiva.
Per inserire più immagini contemporaneamente, tieni premuto il tasto MAIUSC mentre selezioni tutte le immagini da inserire. Trascinale quindi nella diapositiva.
Inserire un'immagine in una diapositiva dal computer
-
Nella diapositiva, selezionare il punto in cui si vuole inserire un'immagine.
-
Nella scheda Inserisci seleziona Immagini > Questo dispositivo.

-
Selezionare l'immagine che si vuole inserire, quindi fare clic su Apri.
Dopo avere inserito l'immagine nella diapositiva, è possibile ridimensionarla e spostarla nel punto desiderato.
Trascinare un'immagine da Esplora file o Ricerca nella diapositiva
È possibile trascinare un'immagine da Esplora file (Windows) o Ricerca (macOS) e inserirla in una diapositiva. L'immagine verrà centrata nella diapositiva. Quindi è possibile spostare, ridimensionare o applicare uno stile all'immagine in base alle proprie esigenze.
Inserire un'immagine in una diapositiva dal Web
-
Fai clic sul punto della diapositiva in cui vuoi inserire l'immagine.
-
Nella scheda Inserisci selezionare Immagini > Cerca sul Web.

-
Nella casella di ricerca in alto, digitare un termine di ricerca e premere INVIO.
-
Dopo che sono stati visualizzati i risultati della ricerca, è possibile selezionare facoltativamente il pulsante Filtro

-
Fare clic su un’immagine e quindi su Inserisci.
Dopo avere inserito l'immagine nella diapositiva, è possibile ridimensionarla e spostarla nel punto desiderato.
Inserire un'immagine in una diapositiva da OneDrive per le aziende o gli istituti di istruzione
Gli abbonati a Microsoft 365 Business possono inserire immagini archiviate in OneDrive per le aziende o gli istituti di istruzione o SharePoint in Microsoft 365. Questa funzionalità non è disponibile per le immagini archiviate in OneDrive per il tuo account personale (Hotmail, Outlook.com, msn.com o live.com).
-
Nella diapositiva, selezionare il punto in cui si vuole inserire un'immagine.
-
Nella scheda Inserisci seleziona Immagini > OneDrive.
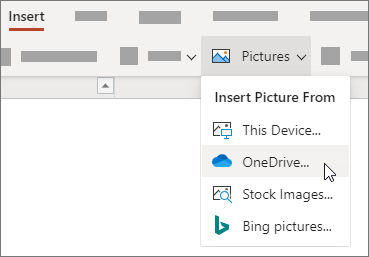
-
Selezionare l'immagine che si vuole inserire, quindi fare clic su Apri.
Dopo avere inserito l'immagine nella diapositiva, è possibile ridimensionarla e spostarla nel punto desiderato.
Aggiungere stile e formattazione a un'immagine
Quando inserisci un'immagine, PowerPoint per il Web la posiziona nella diapositiva e inserisce una scheda Immagine nella barra multifunzione.
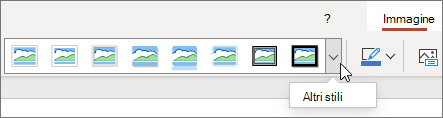
-
Dopo aver selezionato l'immagine, fai clic sulla scheda Immagine.
-
Scegli l'opzione Stili immagini che vuoi applicare all'immagine:
Fai clic sulla freccia rivolta verso il basso all'estremità destra della raccolta, come illustrato in precedenza, per visualizzare la raccolta completa delle opzioni di stile.
I tipi di file di immagine che è possibile aggiungere a una diapositiva in PowerPoint per il Web
I formati di file di immagine che PowerPoint per il Web supporta includono:
-
.bmp
-
.gif
-
.jpg e .jpeg
-
.png
-
.tif e .tiff
-
.wmf e .emf
Utilizzare un'immagine di sfondo
Consulta Modificare lo sfondo delle diapositive.
Vedere anche
Scattare una foto e inserirla
-
Apri la diapositiva in cui vuoi inserire un'immagine.
-
Nella barra multifunzione mobile passa a Inserisci.
-
Tocca Immagini > Fotocamera.
Si aprirà la fotocamera del dispositivo.
Se la presentazione è orizzontale, prova a ruotare il dispositivo lateralmente per scattare la foto.
-
Scatta una foto.
-
Se ti soddisfa, tocca la casella di controllo. Per eliminare l'immagine e riprovare, tocca la freccia.
-
Se vuoi, usa lo strumento Ritaglia o lo zoom per modificare l'immagine.
-
Tocca la casella di controllo per inserire l'immagine nella diapositiva.
Inserimento dal dispositivo o dall'archiviazione online
-
Apri la diapositiva in cui vuoi inserire un'immagine.
-
Nella barra multifunzione mobile passa a Inserisci.
-
Tocca Immagini > Foto.
-
Usa gli strumenti nella parte superiore della finestra per passare alla posizione dell'immagine.
-
Tocca un'immagine per selezionarla e aprirla.
-
Se vuoi, usa lo strumento Ritaglia o lo zoom per modificare l'immagine.
-
Tocca la casella di controllo per inserire l'immagine nella diapositiva.
Scattare una foto e inserirla
-
Apri la diapositiva in cui vuoi inserire un'immagine.
-
Nella barra multifunzione tocca Inserisci, quindi Fotocamera.
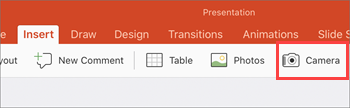
-
Assicurati che la fotocamera del dispositivo sia attiva.
-
Se la presentazione è orizzontale, prova a ruotare il dispositivo lateralmente per scattare la foto.
-
-
Scatta la foto.
-
Se ti soddisfa, tocca Usa foto in basso a destra per inserirla nella diapositiva. Altrimenti, tocca Scatta di nuovo in basso a sinistra.
-
Nella scheda Immagine usa gli strumenti per regolare l'immagine come desiderato oppure usa i controlli sull'immagine per ridimensionarla o ruotarla.
Inserire un'immagine dal dispositivo o dall'archiviazione online
-
Apri la diapositiva in cui vuoi inserire un'immagine.
-
Nella barra multifunzione tocca Inserisci, quindi Foto.
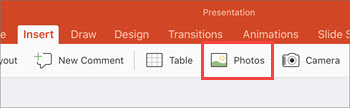
-
Vai alla posizione in cui è memorizzata l'immagine.
-
Tocca l'immagine che vuoi inserire nella diapositiva.
-
Nella scheda Immagine usa gli strumenti per regolare l'immagine come desiderato oppure usa i controlli sull'immagine per ridimensionarla o ruotarla.










