Nota: Riteniamo importante fornire il contenuto della Guida più recente non appena possibile, nella lingua dell'utente. Questa pagina è stata tradotta automaticamente e potrebbe contenere errori di grammatica o imprecisioni. L'intento è quello di rendere fruibile il contenuto. Nella parte inferiore della pagina è possibile indicare se le informazioni sono risultate utili. Questo è l' articolo in lingua inglese per riferimento.
Un controllo selezione data è un controllo che consente agli utenti di immettere rapidamente le date in un modulo di Microsoft Office InfoPath facendo clic su un piccolo calendario popup. Ad esempio, è possibile utilizzare un controllo selezione data per raccogliere le date di nascita dagli utenti in un modulo di assicurazione. È anche possibile usare un controllo selezione data per visualizzare date predefinite, ad esempio la data corrente.
In questo articolo
Quando utilizzare un controllo selezione data
Quando si desidera, utilizzare un controllo selezione data:
-
Consentire agli utenti di immettere le date di propria scelta di una maschera, ad esempio date di inizio e fine di un progetto specifico.
-
Utilizzare le funzioni oggi e adesso per visualizzare la data e ora in una maschera.
-
Visualizzare le date da un'origine dati esterna, ad esempio fatturazione e le date di spedizione da un database ordini del cliente.
Nella figura seguente viene utilizzato un controllo selezione data in un modello di modulo di richiesta di viaggio per raccogliere data di partenza per un volo.
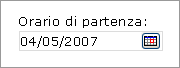
È possibile personalizzare il controllo selezione data in base alle esigenze facendo doppio clic sul controllo sul modello di modulo e quindi modificare le proprietà. Ad esempio, è possibile specificare una data predefinita o modificare la modalità di visualizzazione che la data della maschera.
Esperienza utente
Controlli selezione data simile a caselle di testo, ad eccezione del fatto che viene visualizzata una piccola icona calendario sul lato destro della finestra. Per aprire il calendario popup, utenti, fare clic sull'icona del calendario. Quando viene visualizzato il calendario, gli utenti possono fare clic sulla data desiderata nel calendario o utilizzare la freccia destra e sinistra sui pulsanti per scorrere i mesi. Se si desidera inserire la data corrente, è possibile fare clic sul pulsante oggi nella parte inferiore del calendario.
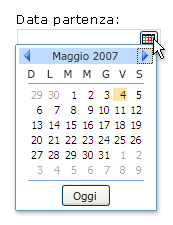
Considerazioni sulla compatibilità
Quando si progetta un modello di modulo in InfoPath, è possibile scegliere una modalità di compatibilità per progettare un modello di modulo compatibile con browser. Quando un modello di modulo compatibile con browser pubblicato in un server che esegue InfoPath Forms Services e quindi abilitati per i browser, moduli basati sul modello di modulo possono essere visualizzati in un Web browser. Quando si progetta un modello di modulo compatibile con browser, alcuni controlli sono disponibili nel riquadro attività controlli perché non possono essere visualizzate in un Web browser.
Sebbene i controlli selezione data sono disponibili quando si progetta un modello di modulo compatibile con browser, tenere presente le limitazioni seguenti:
-
Controlli selezione data sono completamente supportati solo nei browser di Windows Internet Explorer. Negli altri browser Web, il controllo selezione data viene visualizzato come una casella di testo, anche se sono supportate le opzioni di formattazione data nella casella di testo.
-
Testo segnaposto è un testo visualizzato all'interno di un controllo in un modello di modulo. Un esempio di testo segnaposto è "Fare clic qui e digitare". Anche se è possibile lasciare segnaposto impostazioni del testo per i modelli di modulo compatibile con browser, tale testo non viene visualizzato nel browser.
Inserire un controllo selezione data
La procedura per l'inserimento di un controllo selezione data differisce leggermente a seconda che si la progettazione di un nuovo modello di modulo vuoto o basare la struttura del modello di modulo in un database o altra origine dati esterna.
La figura seguente viene illustrato l'aspetto di un controllo selezione data quando viene selezionato in modalità progettazione.
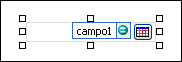
I controlli possono essere associati o non associati. I controlli associati sono connessi a un campo o a un gruppo nell'origine dati, in modo che i dati immessi al loro interno vengano salvati in un file di modulo (con estensione xml) sottostante. I controlli non associati non sono connessi a un campo o a un gruppo, quindi i dati immessi al loro interno non vengono salvati. Se si seleziona o si sposta il puntatore su un controllo, nell'angolo superiore destro del controllo vengono visualizzati il testo e un'icona di associazione. Il testo indica il gruppo o il campo a cui il controllo è associato nell'origine dati. L'icona indica se il controllo è correttamente associato a tale gruppo o campo. Se l'associazione è corretta, viene visualizzata un'icona verde. Se invece c'è un errore, verrà visualizzata un'icona blu o rossa.
L'origine dati per il modello di modulo è costituito da campi e i gruppi visualizzati in una visualizzazione gerarchica nel riquadro attività Origine dati. Controlli selezione data sono sempre associati ai campi. Nell'esempio seguente, il controllo selezione data Data di partenza nel modello di modulo è associato al campo departureDate nel riquadro attività Origine dati.
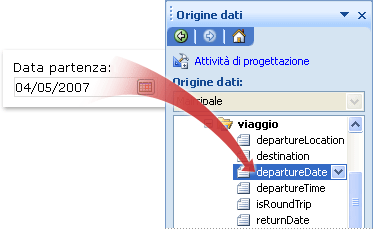
Inserire un controllo selezione data in un nuovo modello di modulo vuoto
Quando si progetta un nuovo modello di modulo vuoto, per impostazione predefinita è selezionata la casella di controllo Crea automaticamente origine dati del riquadro attività Controlli. In questo modo InfoPath può creare automaticamente campi e gruppi nell'origine dati quando vengono aggiunti controlli al modello di modulo. Questi campi e gruppi sono rappresentati da icone di cartelle e file nel riquadro attività Origine dati.
-
Nel modello di modulo inserire il cursore nel punto in cui aggiungere il controllo.
-
Se il riquadro attività Controlli non è visibile, fare clic su Altri controlli nel menu Inserisci oppure premere ALT+I, C.
-
In Inserisci controlli fare clic su Selezione data.
-
Per aggiungere un'etichetta al controllo, digitare il testo sopra o a sinistra del controllo, seguito da due punti (:).
-
Per specificare la modalità di visualizzazione che la data nel modulo, fare doppio clic sul controllo selezione data che è stato inserito nel modello di modulo.
-
Fare clic sulla scheda dati e quindi fare clic su formato.
-
Nell'elenco visualizzare data, nella finestra di dialogo formato data scegliere il formato di visualizzazione desiderata.
Nota: È possibile modificare il formato di visualizzazione della data solo se tipo di dati è testo, data, o data e ora.
Inserire un controllo selezione data in un modello di modulo basato su un'origine dati esistente
Se si basa la struttura del modello di modulo in un file esistente Extensible Markup Language (XML), un database o un servizio Web, InfoPath deriva i campi e gruppi nel riquadro attività Origine dati dall'origine dati esistente. In questo scenario, è possibile aggiungere un controllo selezione data trascinando un campo di selezione data dal riquadro attività Origine dati nel modello di modulo oppure inserendo il controllo selezione data utilizzando il riquadro attività controlli, come descritto nella procedura seguente:
-
Nel modello di modulo inserire il cursore nel punto in cui aggiungere il controllo.
-
Se il riquadro attività Controlli non è visibile, fare clic su Altri controlli nel menu Inserisci oppure premere ALT+I, C.
-
In Inserisci controlli fare clic su Selezione data.
-
Nella finestra di dialogo Associazione selezione data selezionare il campo in cui si desidera memorizzare i dati del controllo selezione data e quindi fare clic su OK.
-
Viene utilizzato il nome del campo o gruppo come l'etichetta del controllo. Se necessario, modificare il testo dell'etichetta.
-
Per specificare la modalità di visualizzazione che la data nel modulo, fare doppio clic sul controllo selezione data che è stato inserito nel modello di modulo.
-
Nella scheda dati fare clic su formato.
-
Nella finestra di visualizzare la data in questo elenco, nella finestra di dialogo formato data scegliere il formato di visualizzazione desiderata.
Nota: È possibile modificare il formato di visualizzazione della data solo se il tipo di dati è testo, data, o data e ora.
Suggerimento: È anche possibile utilizzare il riquadro attività Origine dati per inserire i controlli. Nel riquadro attività Origine dati, pulsante destro del mouse sul campo che si desidera associare il controllo selezione data per e quindi fare clic su Selezione data nel menu di scelta rapida.
Visualizzare la data corrente in un controllo selezione data
Per inserire automaticamente la data corrente in una maschera apertura utenti, è possibile utilizzare la funzione oggi con un controllo selezione data.
-
Inserire un controllo selezione data nel modello di modulo.
-
Fare doppio clic sul controllo selezione data inserita nel modello di modulo.
-
Fare clic sulla scheda Dati.
-
In Valore predefinito, fare clic su Inserisci Formula

-
Nella finestra di dialogo Inserisci Formula, fare clic su Inserisci funzione.
-
Nell'elenco di categorie nella finestra di dialogo Inserisci funzione , fare clic su Data e ora.
-
Nell'elenco di funzioni, fare clic su oggi e quindi fare clic su OK due volte per tornare alla finestra di dialogo Proprietà-selezione data.
Si noti che oggi () viene visualizzato nella casella valore.
-
In Valore predefinito, deselezionare la casella di controllo Aggiorna il valore quando viene ricalcolato il risultato della formula.
Nota: Se si deseleziona questa casella di controllo, la data non viene aggiornata automaticamente ogni volta che si apre un modulo basato su questo modello di modulo. Questo è ideale nelle situazioni in cui si desidera agli utenti di visualizzare la data di creazione il modulo. È possibile lasciare la casella di controllo selezionata in situazioni in cui si dispone di un campo Data ultimo aggiornamento o Data ultima apertura, in cui si desidera la data per modificare ogni volta che viene aperto il modulo.
-
Fare clic su OK per tornare al modello di modulo.
-
Per verificare le modifiche, fare clic su Anteprima nella barra degli strumenti Standard oppure premere CTRL+MAIUSC+B.
-
Verificare che la data in cui viene visualizzata in selezione data ha l'aspetto che si desidera venga. In caso contrario, è possibile modificare la modalità di visualizzazione la data o ora facendo clic sul pulsante formato nella finestra di dialogo Proprietà-selezione data.
Visualizzare la data e ora correnti in un controllo selezione data
Per inserire automaticamente la data e ora correnti in una maschera apertura utenti, è possibile utilizzare la funzione now con un controllo selezione data.
-
Inserire un controllo selezione data nel modello di modulo.
-
Fare doppio clic sul controllo selezione data inserita nel modello di modulo.
-
Fare clic sulla scheda Dati.
-
Nella casella tipo di dati, fare clic su Data e ora (dateTime).
-
Scegliere Formatta.
-
Nell'elenco visualizzazione ora questa finestra di dialogo formato data e ora fare clic sull'opzione desiderata e quindi fare clic su OK.
-
Nella finestra di dialogo Proprietà-selezione data in Valore predefinito, fare clic su Inserisci Formula

-
Nella finestra di dialogo Inserisci Formula, fare clic su Inserisci funzione.
-
Nell'elenco di categorie nella finestra di dialogo Inserisci funzione , fare clic su Data e ora.
-
Nell'elenco di funzioni, fare clic su ora e quindi fare clic su OK due volte per tornare alla finestra di dialogo Proprietà-selezione data.
Si noti che Now () viene visualizzato nella casella valore.
-
In Valore predefinito, deselezionare la casella di controllo Aggiorna il valore quando viene ricalcolato il risultato della formula.
Nota: Se si deseleziona questa casella di controllo, la data non viene aggiornata automaticamente ogni volta che si apre un modulo basato su questo modello di modulo. Questo è ideale nelle situazioni in cui si desidera agli utenti di visualizzare la data di creazione il modulo. È possibile lasciare la casella di controllo selezionata in situazioni in cui si dispone di un campo Data ultimo aggiornamento o Data ultima apertura, in cui si desidera la data per modificare ogni volta che viene aperto il modulo.
-
Fare clic su OK per tornare al modello di modulo.
-
Per verificare le modifiche, fare clic su Anteprima nella barra degli strumenti Standard oppure premere CTRL+MAIUSC+B.
-
Verificare che la data in cui viene visualizzata in selezione data ha l'aspetto che si desidera venga. In caso contrario, è possibile modificare la modalità di visualizzazione la data o ora facendo clic sul pulsante formato nella finestra di dialogo Proprietà-selezione data.
Suggerimenti per il layout
Utilizzare i suggerimenti seguenti per perfezionare l'aspetto, dimensioni e altri elementi di un controllo selezione data:
-
Per modificare le dimensioni di più controlli selezione data contemporaneamente, selezionare i controlli di selezione data la cui dimensione che si desidera modificare, nel menu formato fare clic su proprietà e quindi apportare le modifiche necessarie nella scheda dimensioni.
-
Per modificare il bordo o il colore di un controllo selezione data, selezionare il controllo selezione data, nel menu formato, fare clic su bordi e sfondo e quindi apportare le modifiche necessarie.
-
Per personalizzare il testo visualizzato in un controllo selezione data, utilizzare le caselle tipo di carattere e Dimensione del carattere sulla barra degli strumenti formattazione. Per modificare il tipo di carattere e dimensione del carattere per tutti i controlli selezione data nel modello di modulo contemporaneamente, fare doppio clic sul controllo selezione data che presenta la formattazione che desidera e quindi fare clic su Applica tipo di carattere per tutti i controlli di selezione data nel menu di scelta rapida.
-
Per visualizzare l'aspetto del controllo selezione data con il testo, fare clic su Dati di esempio nel menu Visualizza. Consente di avere un'idea dell'aspetto il modulo durante la compilazione.
-
In alcuni casi, il testo all'interno di un controllo selezione data e l'etichetta a sinistra del controllo selezione data può risultare leggermente fuori allineamento. Per riallineare rapidamente loro, fare doppio clic sul controllo selezione data, fare clic su Allinea nella scheda dimensioni e quindi fare clic su Applica. Se lo strumento di selezione data e l'etichetta si trovano in celle diverse in una tabella layout, pulsante destro del mouse sulla cella che contiene l'etichetta, scegliere Proprietà tabella dal menu di scelta rapida e quindi fare clic su Centro in allineamento verticale della scheda cella.
-
Per modificare la modalità di visualizzazione che la data, fare doppio clic sul controllo selezione data, fare clic sulla scheda dati e quindi fare clic sul pulsante formato. Scegliere un formato di visualizzazione nella finestra di dialogo Formato data.










