Nota: Riteniamo importante fornire il contenuto della Guida più recente non appena possibile, nella lingua dell'utente. Questa pagina è stata tradotta automaticamente e potrebbe contenere errori di grammatica o imprecisioni. L'intento è quello di rendere fruibile il contenuto. Nella parte inferiore della pagina è possibile indicare se le informazioni sono risultate utili. Questo è l' articolo in lingua inglese per riferimento.
Se si desidera che gli utenti possano inserire immagini in un modulo di Microsoft Office InfoPath, è possibile utilizzare un controllo immagine nel modello di modulo. Un controllo immagine consente agli utenti di inserire un'immagine in un'area designata nella maschera. I dati immagine vengono quindi salvati nel file del modulo (con estensione XML) sottostante. Le immagini che gli utenti di inserire in un controllo immagine possono essere qualsiasi tipo di immagine che consentono di visualizzare Windows Internet Explorer.
In questo articolo
Quando utilizzare un controllo immagine
Quando si desidera, utilizzare un controllo immagine:
-
Aggiungere un'area vuota nel modello di modulo in cui gli utenti possono inserire immagini, tra cui i disegni, ClipArt e foto.
-
Aggiungere un'immagine permanente al modello di modulo che non può essere sostituito o eliminato, ad esempio un logo aziendale.
-
Aggiungere un'immagine temporanea al modello di modulo che può essere eliminato o sostituito dall'utente, ad esempio una foto segnaposto.
-
Salvare i dati immagine come dati codificati nel file di modulo (con estensione XML) dell'utente. InfoPath utilizza la codifica base 64 per codificare e decodificare file binario, ad esempio GIF o jpg.
-
Salvare i dati di immagine come collegamento ipertestuale nel file di modulo (con estensione XML) dell'utente.
-
Visualizzare le immagini nel modello di modulo che vengono recuperati da un database o altra origine dati esterna.
Nella figura seguente viene utilizzato un controllo immagine in un modello di modulo di indennizzo per raccolta foto di danneggiamento di veicolo da contenitori di criteri. La finestra di progettazione di moduli ha inserito un controllo immagine all'interno di un sezione ripetuta in modo che gli utenti possono aggiungere tutte le foto in base alle esigenze per i moduli.

Quando si aggiunge un controllo immagine al modello di modulo, InfoPath consente di inserire un controllo immagine vuoto per impostazione predefinita. Gli utenti possono aggiungere un'immagine al controllo immagine vuota durante la compilazione dei moduli basati sul modello di modulo. Se si desidera, è possibile specificare un'immagine predefinita anziché lasciare vuoto il controllo immagine. È inoltre possibile specificare se gli utenti possono sfogliare, eliminare o sostituire le immagini che viene inserito un controllo immagine.
Controlli correlati
InfoPath include altri controlli simili ai controlli immagine, ma utilizzati per diversi scopi. Per decidere quale di questi controlli funziona meglio il modello di modulo, vedere l'elenco seguente:
Controllo disegno a penna Un controllo disegno a penna aspetto e il comportamento simile a un controllo immagine. Tuttavia, un controllo disegno a penna consente agli utenti di creare disegni o disegni con una penna utilizzando un Tablet PC e non consente agli utenti di inserire foto o altre immagini. Entrambi i controlli sono in grado di archiviazione dei dati di base 64 codificato nel codice XML. Tuttavia, un controllo immagine consentono di memorizzare anche i dati immagine come collegamento ipertestuale nel file XML.
Controllo file allegato Se si desidera che gli utenti possano allegare documenti, fogli di lavoro, presentazioni e altri file ai moduli, è possibile utilizzare un controllo file allegato anziché un controllo immagine.
Casella di testo RTF Se il modello di modulo contiene controlli casella di testo RTF e se è stata attivata la formattazione rich text, gli utenti possono aggiungere immagini all'interno di caselle di testo RTF.
Esperienza utente
A seconda di progettazione del modello di modulo, quando si inserisce un controllo immagine, gli utenti vedranno un'immagine predefinita (specificato dall'utente) o un'icona di immagine e il testo di suggerimento fare clic qui per inserire un'immagine. Nell'esempio seguente la compilazione di un modulo di indennizzo gli utenti possono fare clic su un controllo immagine per inserire foto del veicolo. In questo esempio, la finestra di progettazione di moduli inserito un controllo immagine all'interno di una sezione ripetuta per raccogliere le foto più dall'utente.

Quando si fa clic su utenti nel controllo immagine, la visualizzazione per un'immagine utilizzando la finestra di dialogo Inserisci immagine. Quando si inserisce un file di immagine, il controllo immagine viene adattato automaticamente adattato alle dimensioni dell'immagine.
Considerazioni sulla compatibilità
Quando si progetta un modello di modulo in InfoPath, è possibile progettare un modello di modulo compatibile con browser. Quando si progetta un modello di modulo compatibile con browser, i controlli immagine non sono disponibili nel riquadro attività controlli perché non possono essere visualizzate in un Web browser.
Se si desidera che gli utenti possano inserire immagini in una modello di modulo abilitato per i browser, è possibile includere InfoPath come un controllo di modulo ASP.NET Microsoft in una pagina Web e scrivere codice sul lato server per inserire un'immagine in formato XML del modello di modulo come dati di base 64 codificato. In alternativa, è possibile utilizzare una casella di testo RTF nel modello di modulo compatibile con browser che consente agli utenti di inserire immagini collegate. In questo modo è possibile salvare i dati dell'immagine come collegamento ipertestuale nel codice XML.
Inserire un controllo immagine
La procedura per l'inserimento di un controllo immagine differisce leggermente a seconda che si la progettazione di un nuovo modello di modulo vuoto o basare la struttura del modello di modulo in un database o altra origine dati esterna.
La figura seguente viene illustrato l'aspetto di un controllo immagine vuoto quando viene selezionato in modalità progettazione.
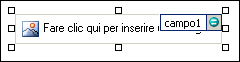
I controlli possono essere associati o non associati. I controlli associati sono connessi a un campo o a un gruppo nell'origine dati, in modo che i dati immessi al loro interno vengano salvati in un file di modulo (con estensione xml) sottostante. I controlli non associati non sono connessi a un campo o a un gruppo, quindi i dati immessi al loro interno non vengono salvati. Se si seleziona o si sposta il puntatore su un controllo, nell'angolo superiore destro del controllo vengono visualizzati il testo e un'icona di associazione. Il testo indica il gruppo o il campo a cui il controllo è associato nell'origine dati. L'icona indica se il controllo è correttamente associato a tale gruppo o campo. Se l'associazione è corretta, viene visualizzata un'icona verde. Se invece c'è un errore, verrà visualizzata un'icona blu o rossa.
L'origine dati per il modello di modulo è costituito da campi e i gruppi visualizzati in una visualizzazione gerarchica nel riquadro attività Origine dati. I controlli immagine sono sempre associati ai campi. Nell'esempio seguente, il controllo immagine nel modello di modulo è associato al campo file di foto nel riquadro attività Origine dati.
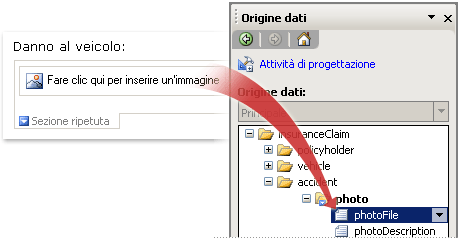
Inserire un controllo immagine in un nuovo modello di modulo vuoto
Quando si progetta un nuovo modello di modulo vuoto, per impostazione predefinita è selezionata la casella di controllo Crea automaticamente origine dati del riquadro attività Controlli. In questo modo InfoPath può creare automaticamente campi e gruppi nell'origine dati quando vengono aggiunti controlli al modello di modulo. Questi campi e gruppi sono rappresentati da icone di cartelle e file nel riquadro attività Origine dati.
-
Nel modello di modulo inserire il cursore nel punto in cui aggiungere il controllo.
-
Se il riquadro attività Controlli non è visibile, fare clic su Altri controlli nel menu Inserisci oppure premere ALT+I, C.
-
In Inserisci controlli fare clic su immagine.
-
Nella finestra di dialogo Inserisci controllo immagine eseguire una delle operazioni seguenti:
-
Per salvare i dati dell'immagine nel modulo dell'utente, fare clic su incluso nel modulo. Quando si seleziona questa opzione, InfoPath utilizza l' immagine o un File allegato (base 64)tipo di dati per il controllo immagine e i dati dell'immagine viene codificati nel file del modulo (con estensione XML). Inclusione di un'immagine nel modulo è un'ottima scelta se si desidera mantenere la maschera e i relativi dati portatile.
-
Per visualizzare un'immagine collegata, ma non salvata con modulo dell'utente, fare clic su come collegamento. Quando si seleziona questa opzione, InfoPath utilizza collegamento ipertestuale (anyURI) come tipo di dati per il controllo immagine e i dati immagine archiviati come collegamento ipertestuale nel file del modulo (con estensione XML). Collegamento a un'immagine è un'ottima scelta se si ritiene che gli utenti dovranno aggiornare l'immagine collegata o se si desidera ridurre le dimensioni del file del modulo dell'utente.
Nota: Quando si visualizzano le immagini collegate in una maschera, gli utenti devono avere accesso al percorso del file di origine immagine. In caso contrario, l'immagine non verrà visualizzata nella maschera.
-
-
Per impostazione predefinita, viene inserito un controllo immagine con testo segnaposto fare clic qui per inserire un'immagine nel modello di modulo.
-
Se si è scelto di includere i dati di immagine nei moduli per gli utenti nel passaggio 4, è possibile specificare un'immagine di sfondo.
Procedura
-
Fare doppio clic su controllo immagine nel modello di modulo.
-
Fare clic sulla scheda Dati.
-
Nel gruppo associazione della scheda dati, fare clic su specifica immagine predefinita e quindi fare clic su Sfoglia.
Nota: Questa opzione non è disponibile se si sceglie come un collegamento in precedenza in questa procedura.
-
Nella finestra di dialogo Inserisci immagine fare clic sull'immagine desiderata.
-
-
Per aggiungere un'etichetta al controllo, digitare il testo sopra o a sinistra del controllo, seguito da due punti (:).
Inserire un controllo immagine in un modello di modulo basato su un'origine dati esistente
Se si basa la struttura del modello di modulo in un file esistente Extensible Markup Language (XML), un database o un servizio Web, InfoPath deriva i campi e gruppi nel riquadro attività Origine dati dall'origine dati esistente. In questo scenario, è possibile inserire un controllo immagine trascinando un campo dal riquadro attività Origine dati nel modello di modulo oppure inserendo un controllo immagine dal riquadro attività controlli, come descritto nella procedura seguente:
-
Nel modello di modulo inserire il cursore nel punto in cui aggiungere il controllo.
-
Se il riquadro attività Controlli non è visibile, fare clic su Altri controlli nel menu Inserisci oppure premere ALT+I, C.
-
In Inserisci controlli fare clic su immagine.
-
Nella finestra di dialogo Inserisci controllo immagine eseguire una delle operazioni seguenti:
-
Per salvare i dati dell'immagine nel modulo, fare clic su incluso nel modulo. Quando si seleziona questa opzione, è necessario associare il controllo immagine a un campo con un tipo di dati immagine o un File allegato (base 64) .
-
Per visualizzare un'immagine collegata, ma non salvata con la forma, fare clic su come collegamento. Quando si seleziona questa opzione, è necessario associare il controllo immagine a un campo con il tipo di dati collegamento ipertestuale (anyURI).
-
-
Nella finestra di dialogo Associazione immagine selezionare il campo in cui si desidera memorizzare i dati del controllo immagine e quindi fare clic su OK.
Per impostazione predefinita, viene inserito un controllo immagine con testo segnaposto fare clic qui per inserire un'immagine nel modello di modulo.
-
Se si è scelto di includere i dati di immagine nei moduli per gli utenti nel passaggio 4, è possibile specificare un'immagine predefinita visualizzata all'interno del controllo.
Procedura
-
Fare doppio clic su controllo immagine nel modello di modulo.
-
Fare clic sulla scheda Dati.
-
In associazione, fare clic su specifica immagine predefinita e quindi fare clic su Sfoglia.
Nota: Questa opzione non è disponibile se il controllo immagine è associato a un campo con il tipo di dati collegamento ipertestuale (anyURI) precedentemente in questa procedura.
-
Nella finestra di dialogo Inserisci immagine fare clic sull'immagine desiderata.
-
-
Per aggiungere un'etichetta al controllo, digitare il testo sopra o a sinistra del controllo, seguito da due punti (:).
Suggerimenti per il layout
Utilizzare i suggerimenti seguenti per perfezionare l'aspetto, dimensioni e altri elementi di un controllo immagine:
-
Utilizzando una tabella layout ai fini della disposizione è sempre consigliabile, indipendentemente dal tipo di controllo decidere come lavorare con.
-
Inserire un controllo immagine all'interno di un area scorrevole può essere utile quando si desidera un'area fissa nel modello di modulo che scorrerà immagini di grandi dimensioni.
-
Per modificare la larghezza di più controlli immagine contemporaneamente, selezionare i controlli di cui si desidera modificare, premere ALT + INVIO, fare clic sulla scheda dimensioni e quindi digitare un nuovo numero nella casella larghezza la dimensione.
-
Per modificare il bordo o il colore di un controllo immagine, selezionarla nel modello di modulo, nel menu formato, fare clic su bordi e sfondo e quindi apportare le modifiche necessarie.










