Se si ha un documento stampato o un'immagine che si vuole inserire nel documento di Word, è possibile farlo in un paio di modi.
Nota: Per istruzioni su come connettere lo scanner o la fotocopiatrice a Microsoft Windows, visitare il sito Web di supporto del produttore per il dispositivo.
Digitalizzare un'immagine in Word
Per digitalizzare un'immagine in un documento di Word, è possibile usare uno scanner, una stampante multi-funzione, una fotocopiatrice con funzionalità di digitalizzazione o una fotocamera digitale.
-
Digitalizzare l'immagine o scattare una fotografia con la fotocamera digitale o lo smartphone.
-
Salvare l'immagine in un formato di immagine standard, ad esempio JPG, PNG o GIF. Inserirla in una cartella accessibile nel computer.
-
In Word posizionare il cursore nel punto in cui si vuole inserire l'immagine digitalizzata e nella scheda Inserisci della barra multifunzione fare clic su Immagini.
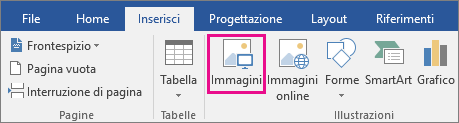
-
Selezionare l'immagine digitalizzata nella finestra di dialogo e fare clic su Inserisci.
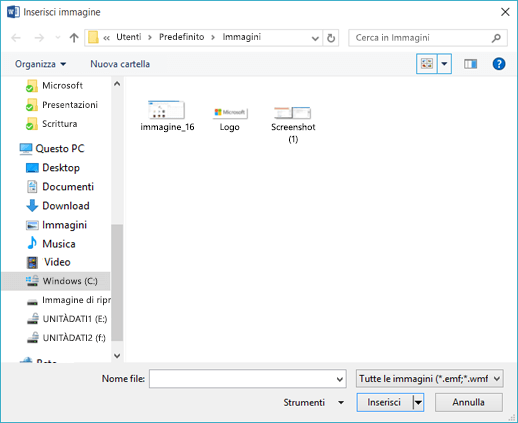
Digitalizzare testo in Word
Il modo migliore per digitalizzare un documento in Microsoft Word consiste nell'usare l'app gratuita Office Lens nello smartphone o tablet. L'app usa la videocamera del dispositivo per acquisire il documento e può salvarla direttamente nel formato Word come documento modificabile. È disponibile gratuitamente su iPad,iPhone,Windows Phone e Android.
Se non si vuole usare Office Lens, l'opzione migliore è digitalizzare il documento come PDF usando il software nativo dello scanner e quindi aprire il file PDF in Word.
-
In Word fare clic su File > Apri.
-
Passare alla posizione in cui è archiviato il file PDF e aprirlo.
-
Verrà aperta una finestra di dialogo di Word per confermare che si proverà a importare il testo del file PDF. Fare clic su OK per confermare e Word importare il testo. Word farà del suo meglio per mantenere la formattazione del testo così come appare nel PDF.

Per altre informazioni, vedere Modifica di contenuto PDF in Word.
Nota: L'accuratezza del riconoscimento del testo dipende dalla qualità dell'analisi e dalla chiarezza del testo digitalizzato. Il testo scritto a mano viene raramente riconosciuto, quindi la digitalizzazione del testo digitato o stampato darà i risultati migliori. Rileggere sempre il testo dopo l'apertura in Word per assicurarsi che il testo sia stato riconosciuto in modo accurato.
In alternativa, lo scanner potrebbe avere un'applicazione che consente di eseguire il riconoscimento ottico dei caratteri (OCR). Per altre informazioni, consultare la documentazione del dispositivo oppure contattare il produttore del dispositivo.
Non si è trovata una risposta alle proprie domande su Word?
Pubblicare una domanda nel forum della community Risposte di Word
Suggerimenti per migliorare Word
Hai suggerimenti su come possiamo migliorare la Word ? Facci sapere inviandoci un feedback. Per altre informazioni, vedere Come si Microsoft Office commenti e suggerimenti.










