È possibile calcolare automaticamente subtotali e totali complessivi in un elenco per una colonna usando il comando Subtotale .
Importante: I subtotali non sono supportati nelle tabelle di Excel. Il comando Subtotale verrà visualizzato in grigio se si usa una tabella di Excel. Per aggiungere subtotali in una tabella, è necessario prima di tutto convertire la tabella in un normale intervallo di dati e quindi aggiungere il subtotale. Si noti che verranno rimosse tutte le funzionalità della tabella dai dati ad eccezione della formattazione della tabella. In alternativa, è possibile creare una tabella pivot.
Quando si inseriscono subtotali:
-
Subtotali vengono calcolati con un funzione di riepilogo, ad esempio Somma o Media, usando la funzione SUBTOTALE. È possibile visualizzare più tipi di funzione di riepilogo per ogni colonna.
-
Totali complessivi derivano da dati dettaglio, non dai valori dei subtotali. Ad esempio, se si usa la funzione di riepilogo Media , la riga Totale complessivo visualizza una media di tutte le righe di dettaglio dell'elenco, non una media dei valori nelle righe del subtotale.
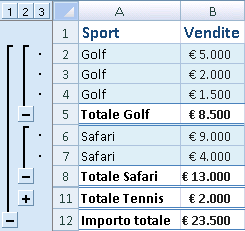
Se la cartella di lavoro è impostata per il calcolo automatico delle formule, il comando Subtotale ricalcola automaticamente i valori dei subtotali e del totale complessivo durante la modifica dei dati di dettaglio. Il comando Subtotale consente anche di strutturare l'elenco in modo da visualizzare e nascondere le righe di dettaglio per ogni subtotale.
Nota: Se si filtrano i dati che contengono subtotali, i subtotali potrebbero apparire nascosti. Per visualizzarli di nuovo, cancellare tutti i filtri Per altre informazioni sull'applicazione dei filtri, vedere Guida introduttiva: filtrare i dati usando un filtro automatico.
-
Verificare che ogni colonna di un intervallo di dati per cui si desidera calcolare i subtotali abbia un'etichetta nella prima riga, contenga dati simili in ogni colonna e che l'intervallo non includa righe o colonne vuote.
-
Selezionare una cella dell'intervallo.
-
Eseguire una delle operazioni seguenti:
Inserire un livello di subtotali
È possibile inserire un livello di subtotali per un gruppo di dati, come illustrato nell'esempio seguente.
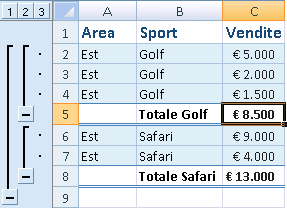
1. A ogni modifica nella colonna Sport...
2. ... subtotale della colonna Vendite.
-
Per ordinare la colonna contenente i dati da raggruppare, selezionarla e quindi nel gruppo Ordina e filtra della scheda Dati fare clic su Ordina dalla A alla Z o su Ordina dalla Z alla A.
-
Nel gruppo Struttura della scheda Dati fare clic su Subtotale.
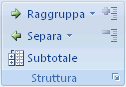
Viene visualizzata la finestra di dialogo Subtotale .
-
Nella casella A ogni modifica in fare clic sulla colonna da calcolare come subtotale. Ad esempio, usando l'esempio precedente, selezionare Sport.
-
Nella casella Usa funzione fare clic sulla funzione di riepilogo da usare per calcolare i subtotali. Ad esempio, usando l'esempio precedente, è possibile selezionare Somma.
-
Nella casella Aggiungi subtotale a selezionare la casella di controllo per ogni colonna che contiene i valori da calcolare come subtotale. Ad esempio, usando l'esempio precedente, selezionare Vendite.
-
Se si vuole inserire un'interruzione di pagina automatica dopo ogni subtotale, selezionare la casella di controllo Interruzione di pagina tra gruppi .
-
Per specificare una riga di riepilogo sopra la riga dei dettagli, deselezionare la casella di controllo Riepilogo sotto i dati . Per specificare una riga di riepilogo sotto la riga dei dettagli, selezionare la casella di controllo Riepilogo sotto i dati . Ad esempio, usando l'esempio precedente, deselezionare la casella di controllo.
-
Facoltativamente, è possibile usare di nuovo il comando Subtotali ripetendo i passaggi da uno a sette per aggiungere altri subtotali con funzioni di riepilogo diverse. Per evitare di sovrascrivere i subtotali esistenti, deselezionare la casella di controllo Sostituisci subtotali correnti .
Inserire livelli annidati di subtotali
È possibile inserire i subtotali per i gruppi interni annidati all'interno dei gruppi esterni corrispondenti, come illustrato nell'esempio seguente.
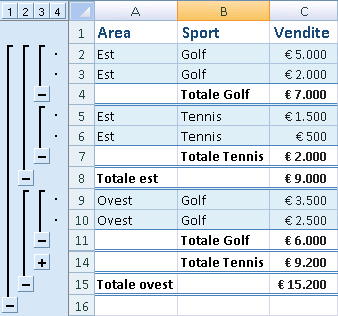
1. A ogni modifica nella colonna esterna Area...
2. ... calcolare il subtotale delle vendite per l'area e a ogni modifica per la colonna interna Sport.
-
Per ordinare la colonna contenente i dati da raggruppare, selezionarla e quindi nel gruppo Ordina e filtra della scheda Dati fare clic su Ordina dalla A alla Z o su Ordina dalla Z alla A.
-
Inserire i subtotali esterni.
Come inserire i subtotali esterni
-
Nel gruppo Struttura della scheda Dati fare clic su Subtotale.
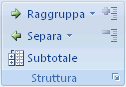
Viene visualizzata la finestra di dialogo Subtotale .
-
Nella casella A ogni modifica in fare clic sulla colonna relativa ai subtotali esterni. Ad esempio, usando l'esempio precedente, fare clic su Area geografica.
-
Nella casella Usa funzione fare clic sulla funzione di riepilogo da usare per calcolare i subtotali. Ad esempio, usando l'esempio precedente, è possibile selezionare Somma.
-
Nella casella Aggiungi subtotale a selezionare la casella di controllo per ogni colonna che contiene i valori da calcolare come subtotale. Nell'esempio precedente selezionare Vendite.
-
Se si vuole inserire un'interruzione di pagina automatica dopo ogni subtotale, selezionare la casella di controllo Interruzione di pagina tra gruppi .
-
Per specificare una riga di riepilogo sopra la riga dei dettagli, deselezionare la casella di controllo Riepilogo sotto i dati . Per specificare una riga di riepilogo sotto la riga dei dettagli, selezionare la casella di controllo Riepilogo sotto i dati . Ad esempio, usando l'esempio precedente, deselezionare la casella di controllo.
-
Facoltativamente, è possibile usare di nuovo il comando Subtotali ripetendo i passaggi da uno a sei per aggiungere altri subtotali con funzioni di riepilogo diverse. Per evitare di sovrascrivere i subtotali esistenti, deselezionare la casella di controllo Sostituisci subtotali correnti .
-
-
Inserire i subtotali annidati.
Come inserire i subtotali annidati
-
Nel gruppo Struttura della scheda Dati fare clic su Subtotale.
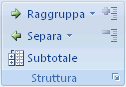
Viene visualizzata la finestra di dialogo Subtotale .
-
Nella casella A ogni modifica in fare clic sulla colonna del subtotale annidato. Ad esempio, usando l'esempio precedente, selezionare Sport.
-
Nella casella Usa funzione fare clic sulla funzione di riepilogo da usare per calcolare i subtotali. Ad esempio, usando l'esempio precedente, è possibile selezionare Somma.
Selezionare le altre opzioni desiderate.
-
Deselezionare la casella di controllo Sostituisci subtotali correnti .
-
-
Ripetere il passaggio precedente per altri subtotali annidati, a partire dai subtotali esterni.
-
Suggerimento: Per visualizzare un riepilogo solo dei subtotali e dei totali complessivi, fare clic sui simboli di struttura 


-
Selezionare una cella nell'intervallo che contiene subtotali.
-
Nel gruppo Struttura della scheda Dati fare clic su Subtotale.
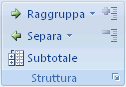
-
Nella finestra di dialogo Subtotale fare clic su Rimuovi tutto.
Servono altre informazioni?
È sempre possibile rivolgersi a un esperto della Tech Community di Excel o ottenere supporto nelle Community.










