Nota: Questo articolo ha esaurito la sua funzione e verrà ritirato tra breve. Per evitare problemi di "Pagina non trovata", si sta procedendo alla rimozione dei collegamenti noti. Se sono stati creati collegamenti a questa pagina, rimuoverli per contribuire a ottimizzare il Web.
Se si creano modelli da usare per altri utenti, è possibile sovrascrivere il testo nel segnaposto predefinito aggiungendo testo segnaposto personalizzato, in cui vengono descritti o specificati i tipi di informazioni che si desidera vengano immessi dall'utente del modello.
Nell'esempio di modello successivo è contenuto testo di istruzioni che richiede all'utente del modello di inserire tipi di informazioni specifiche tra cui data, visualizzazioni, destinazioni, e così via.
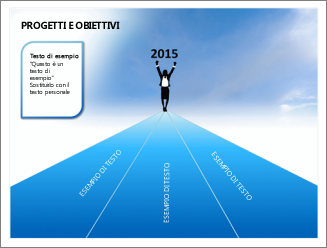
Note:
-
È importante notare che c'è una differenza tra l'uso di un segnaposto di testo rispetto a una casella di testo nella visualizzazione schema diapositiva. Ecco la diversa procedura:
-
Se si aggiunge una casella di testo in visualizzazione Normale, il testo sarà modificabile dagli utenti.
-
Aggiungere un segnaposto testo nella visualizzazione Schema diapositiva per chiedere agli utenti del modello di sostituire il testo presente con testo pertinente al loro progetto. In genere, il testo personalizzato in un segnaposto testo scompare quando si inizia a digitare.
-
Aggiungere una casella di testo nella visualizzazione schema diapositiva quando si vuole che contenga testo permanente e non modificabile.
Aggiungere testo che fornisce istruzioni su come usare il modello
-
Fare clic su Visualizza > Schema diapositiva.
-
Nel riquadro che contiene gli schemi diapositiva e i layout fare clic sul layout nel quale si vuole aggiungere un segnaposto di testo.
-
Fare clic su Schema diapositiva > Inserisci segnaposto > Testo.
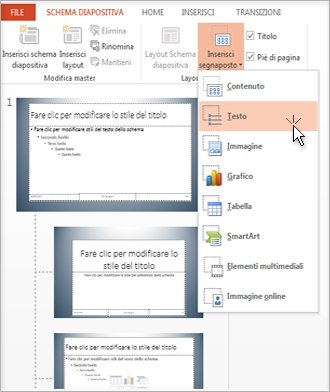
-
Trascinare il puntatore del mouse per disegnare il segnaposto di testo nel layout diapositiva.
-
Selezionare il testo predefinito nel segnaposto e sostituirlo con il testo di istruzioni.
Nota: Se prima del testo informativo è presente un punto elenco indesiderato, nel gruppo Paragrafo della scheda Home fare clic sulla freccia accanto a Elenco puntato e scegliere Nessuno.
-
Fare clic su Schema diapositiva > Chiudi visualizzazione schema.
Applicare le modifiche alle diapositive esistenti
Se si eseguono i passaggi precedenti in una presentazione già in corso, è necessario riapplicare il layout alle diapositive della presentazione quando si torna alla visualizzazione normale. In questo modo si garantisce che le diapositive nella presentazione contengano gli aggiornamenti più recenti apportati al layout. Per istruzioni, vedere "applicare gli aggiornamenti in modo che vengano visualizzati nelle diapositive" in modificare e applicare nuovamente un layout diapositiva.










