È possibile che si debba usare il contenuto di un file PDF per una presentazione, ma estrarre il contenuto da un file PDF non è semplice contrariamente a molti altri tipi di documenti. Esistono due opzioni, che dipendono dal modo in cui si vuole usare il contenuto del file PDF:
-
Per visualizzare il contenuto di un PDF in una diapositiva Scattare un'immagine della parte di un PDF desiderata e incollarla nella diapositiva.
-
Per mantenere un file PDF come documento di supporto per la presentazione Inserire l'intero PDF nella presentazione come oggetto che è possibile aprire e visualizzare durante la presentazione.
Nota: Purtroppo, l'inserimento di contenuto PDF non è possibile quando si modifica una presentazione in PowerPoint per il Web. Per eseguire questa procedura, è necessario PowerPoint 2013 o una versione più recente.
Inserire il contenuto di un file PDF come immagine
-
Aprire il PDF di cui si vuole inserire un'immagine e quindi passare a PowerPoint.
Suggerimenti:
-
Non ridurre a icona la finestra del PDF e assicurarsi che sia l'ultima finestra aperta prima di procedere con il passaggio successivo.
-
Verificare che tutti gli elementi da acquisire come immagine siano visibili nella finestra del PDF. Può essere necessario ridurre il livello di zoom del PDF per vedere tutto il contenuto da acquisire.
-
-
In PowerPoint selezionare la diapositiva a cui si vuole aggiungere il contenuto e quindi passare a Inserisci > Screenshot.
Nota: Il pulsante Schermata può avere un aspetto diverso a seconda delle dimensioni della finestra.

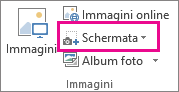
Il file PDF dovrebbe essere la prima immagine di anteprima nell'elenco Finestre disponibili.
-
Selezionare Ritaglio schermata sotto le immagini di anteprima. PowerPoint viene ridotto a icona e mostra la finestra con il file PDF.
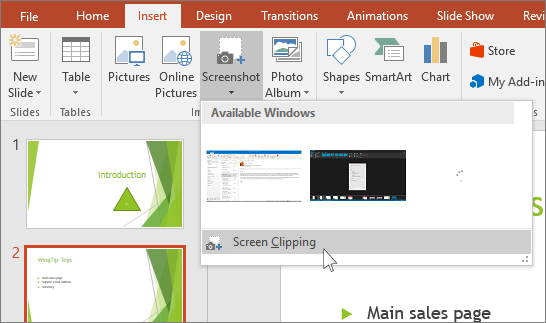
-
Quando lo schermo acquisisce un aspetto bianco "satinato" e il puntatore assume la forma di un mirino


Al termine del trascinamento, l'area selezionata viene visualizzata nella diapositiva PowerPoint come immagine. A questo punto è possibile spostarla, ridimensionarla e formattarla in base alle proprie esigenze selezionandola e usando la scheda Strumenti immagine - Formato.
Inserire un file PDF come oggetto
-
Assicurarsi che il file PDF da inserire non sia aperto nel computer.
-
In PowerPoint selezionare la diapositiva a cui si vuole aggiungere il file e quindi selezionare Inserisci > oggetto.
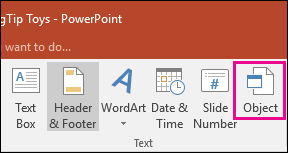
-
Nella casella Inserisci oggetto selezionare Crea da file e quindi immettere il percorso del file PDF; oppure seleziona Sfoglia, trova il file PDF e quindi seleziona OK.
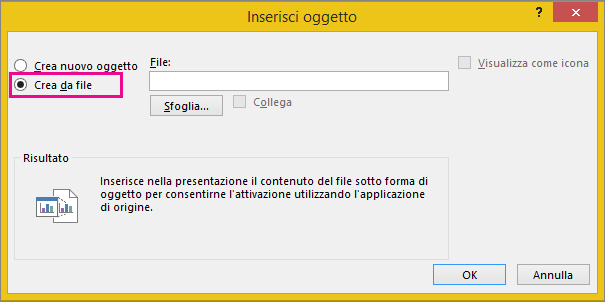
Il file PDF diventa parte del file della presentazione. La qualità del file PDF si riduce con questo metodo, ma è possibile aprire il file PDF completo facendo clic sull'immagine quando si visualizza o si modifica in visualizzazione Normale.
Nota: Se si riceve un messaggio di errore quando si prova a inserire il file PDF come oggetto, assicurarsi che il file PDF non sia aperto.
Aprire il PDF da una presentazione
Per aprire durante una presentazione il file PDF inserito, associare un'azione.
-
In visualizzazione Normale selezionare l'icona o l'immagine del file PDF nella diapositiva con il file PDF e quindi nell'azioneInserisci > collegamenti >.

-
Nella finestra Impostazioni azione selezionare la scheda Clic del mouse se si vuole aprire il PDF con un clic oppure la scheda Passaggio del mouse se si vuole aprirlo quando si sposta il puntatore sull'icona del file PDF.
-
Selezionare Azione oggetto e quindi Apri nell'elenco.
Inserire invece un elemento grafico vettoriale
Microsoft 365 abbonati possono inserire grafica vettoriale scalabile (file .svg) in PowerPoint. Per informazioni dettagliate, vedere Modificare immagini SVG in Office.










