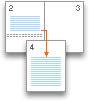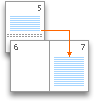Le sezioni consentono di impostare opzioni di layout di pagina e formattazione specifiche, ad esempio la numerazione delle righe, le colonne o le intestazioni e i piè di pagina, per diverse parti di un documento. Mediante le sezioni, ad esempio, è possibile formattare l'introduzione di un rapporto su una colonna singola e formattare il corpo del rapporto su due colonne. In Word un documento viene considerato come una sezione singola finché non viene inserita un'interruzione di sezione.
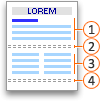




Ogni interruzione di sezione controlla il layout e la formattazione della sezione che precede l'interruzione. Ad esempio, se si elimina un'interruzione di sezione, il testo prima dell'interruzione acquisisce tutta la formattazione della sezione che segue l'interruzione. Nella figura precedente, se si elimina la prima interruzione di sezione (2), la prima sezione viene formattata come due colonne. L'ultimo segno di paragrafo (¶) del documento controlla il layout e la formattazione dell'ultima sezione del documento. Se il documento non contiene sezioni, l'ultimo segno di paragrafo controlla il layout e la formattazione dell'intero documento.
Importante: Nelle procedure seguenti si presuppone che sia attiva la visualizzazione Layout di stampa. Se non è attiva la visualizzazine Layout di stampa, scegliere Layout di stampa dal menu Visualizza.
Inserimento di un'interruzione di sezione
-
Fare clic nel punto in cui deve iniziare una nuova sezione.
-
Fare clic su Layout > Interruzioni e quindi fare clic sul tipo di interruzione di sezione desiderato.
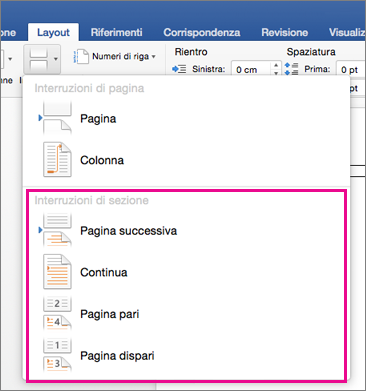
Nota: Se si vuole aggiungere un'interruzione di pagina, fare clic su Pagina. Altre informazioni sull'aggiunta di interruzioni di pagina al documento.
Tipi di interruzione di sezione
|
interruzione di sezione |
Descrizione |
|---|---|
|
Pagina successiva
|
Inizia la nuova sezione nella pagina successiva. |
|
Continua
|
Inizia la nuova sezione nella stessa pagina. Questa interruzione di sezione è particolarmente utile per i documenti che contengono colonne. È possibile usarla per cambiare il numero di colonne senza iniziare una nuova pagina. |
|
Pagina pari
|
Inizia la nuova sezione nella successiva pagina pari. Ad esempio, se si inserisce un'interruzione di sezione Pagina pari alla fine della pagina 3, la sezione successiva inizierà alla pagina 4. |
|
Pagina dispari
|
Inizia la nuova sezione nella successiva pagina dispari. Ad esempio, se si inserisce un'interruzione di sezione Pagina dispari alla fine della pagina 3, la sezione successiva inizierà alla pagina 5. |
Eliminare un'interruzione di sezione
Se si sono aggiunte interruzioni di sezione in un documento, per vedere rapidamente dove iniziano e finiscono, è sufficiente visualizzare i segni di formattazione.
-
Fare clic sulla scheda Home e quindi su Mostra tutti i caratteri non stampabili.
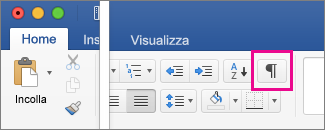
-
Fare clic sull'interruzione di sezione per selezionarla e quindi premere CANC. Le interruzioni di sezione hanno questo aspetto:
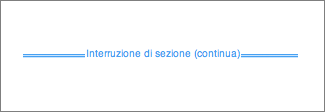
Nota: Quando si elimina un'interruzione di sezione, Word combina il testo prima e dopo l'interruzione in un'unica sezione. La nuova sezione combinata userà la formattazione dalla seconda sezione, ovvero quella che seguiva l'interruzione di sezione.
Cambiare il tipo di interruzioni di sezione
-
Fare clic sulla sezione da modificare.
-
Nel menu Formato fare clic su Documento e quindi sulla scheda Layout.
-
Nell'elenco Inizio sezione fare clic sul tipo di interruzione di sezione desiderato.
Importante:
Microsoft Office per Mac 2011 non è più supportato. Esegui l'aggiornamento a Microsoft 365 per lavorare ovunque da qualsiasi dispositivo e continuare a ricevere il supporto.
Aggiorna ora
Importante: Nelle procedure seguenti si presuppone che sia attiva la visualizzazione Layout di stampa. Se non è attiva la visualizzazine Layout di stampa, scegliere Layout di stampa dal menu Visualizza.
Inserire un'interruzione di sezione
-
Fare clic nel punto del documento in cui si vuole inserire un'interruzione di sezione.
-
Nella scheda Layout, in Imposta pagina, fare clic su Interruzione e quindi fare clic sul tipo di interruzione di sezione da inserire.
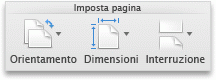
La tabella seguente mostra alcuni esempi dei tipi di interruzione di sezione che è possibile inserire. In ogni illustrazione, la linea punteggiata doppia rappresenta un'interruzione di sezione.
|
Tipo di interruzione di sezione |
Descrizione |
|---|---|
|
Pagina successiva |
Viene inserita un'interruzione di sezione e la nuova sezione inizia nella pagina successiva.
|
|
Continua |
Viene inserita un'interruzione di sezione e la nuova sezione inizia nella stessa pagina.
|
|
Pagina pari |
Viene inserita un'interruzione di sezione e la nuova sezione inizia nella successiva pagina pari.
|
|
Pagina dispari |
Viene inserita un'interruzione di sezione e la nuova sezione inizia nella successiva pagina dispari.
|
Eliminare un'interruzione di sezione
-
Fare clic prima dell'interruzione di sezione che si vuole eliminare.
Se l'interruzione di sezione non è visualizzata, sulla barra degli strumenti Standard fare clic su

-
Premere

Se la tastiera non ha un


Nota: Quando si elimina un'interruzione di sezione, viene eliminata anche la formattazione per il testo nella sezione prima dell'interruzione di sezione. Il testo diventa parte della sezione successive e ne assume tutta la formattazione, inclusi i margini.
Cambiare il tipo di interruzioni di sezione
-
Fare clic sulla sezione da modificare.
-
Nel menu Formato fare clic su Documento e quindi sulla scheda Layout.
-
Nel menu a comparsa Inizio sezione fare clic sul tipo di interruzione di sezione desiderato.