Usare lo strumento Commenti in OneDrive per Android per aggiungere note, testo, immagini o commenti a mano libera ai file PDF.
Aggiungere commenti
-
Aprire l'app OneDrive per Android e aprire il PDF da contrassegnare.
-
Nella parte inferiore dello schermo toccare Commenti

-
Sulla barra degli strumenti Commento (da sinistra a destra: Esci, Annulla, Ripeti, Esplora, Penna, Evidenzia, Nota, Testo e Cancella), tocca lo strumento che vuoi usare.

-
Toccare l'icona Esplora e quindi scorrere in alto, in basso, a sinistra o a destra per spostarsi nel PDF fino alla posizione in cui si vogliono inserire i commenti.
-
Tieni premuta l'icona Penna per selezionare l'opzione Penna o Evidenziatore . In questo modo è possibile disegnare o scrivere a mano libera, con una matita o uno stilo o con il dito.
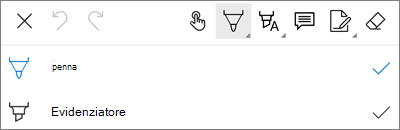
-
Nella parte inferiore dello schermo espandere il menu Stili per personalizzare ulteriormente la selezione.
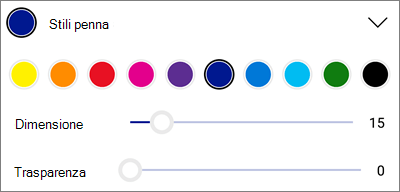
Suggerimento: Sulla barra degli strumenti sono disponibili più strumenti che consentono l'uso degli stili, quindi è possibile specificare impostazioni diverse per ognuno di essi. Impostarne ad esempio uno come penna e l'altro come evidenziatore.
-
-
Per mettere in evidenza testo o immagini, toccare e tenere premuta l'icona Evidenzia . Selezionare l'opzione Evidenzia, Sottolineato o Barrato , quindi nella parte inferiore dello schermo espandere il menu Stili per personalizzare ulteriormente la selezione.
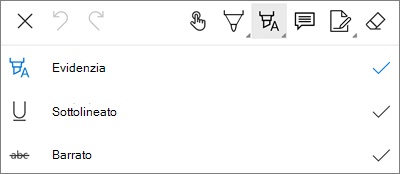
-
Toccare l'icona Nota per inserire una nota nel PDF. Toccare nel punto in cui si vuole aggiungere un commento e digitarlo nel campo Nota visualizzato. Toccare in un punto esterno alla nota per chiuderla.
-
Per inserire un'immagine o un'altra risorsa nel PDF, toccare e tenere premuta l'icona Testo e selezionare l'opzione Firma, Data o Immagine .
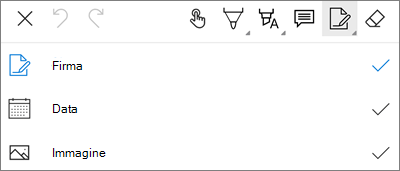
-
Tocca l'icona Gomma per cancellare i commenti a mano libera creati con la funzione Penna .
-
Cambiare o eliminare un commento
-
Aprire il PDF, quindi toccare l'icona Commenti .
-
Toccare un commento per selezionarlo.
-
Viene inoltre visualizzato un set di strumenti e comandi, con opzioni come Copia ed Elimina.
Suggerimento: Gli strumenti visualizzati cambiano a seconda del tipo di commento da modificare. Ad esempio, gli strumenti offerti per modificare i commenti a mano libera sono diversi da quelli per i commenti di testo.
Servono altre informazioni?
|
|
Contatta il sopporto tecnico
Per il supporto tecnico, vai a Contatta il supporto tecnico Microsoft, immetti il tuo problema e seleziona Richiesta supporto. Se hai ancora bisogno di aiuto, scuoti il dispositivo mobile e seleziona Segnala un problema. |











