Dopo avere connesso un'origine dati al documento, è possibile personalizzarlo con le informazioni dell'origine dati aggiungendo i campi unione. I campi unione provengono dalle intestazioni di colonna dell'origine dati.
Di seguito è riportato un esempio di come le raccolte di campi unione Blocco di indirizzi e Formula di apertura possono estrarre i dati da un foglio di calcolo di Excel per creare un modello di lettera.
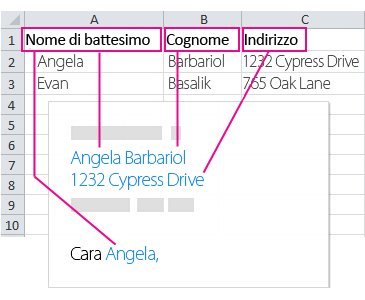
I campi Blocco di indirizzi e Formula di apertura sono raccolte di campi unione.
Nota: Se i comandi di campo unione sono visualizzati in grigio, fare clic su Seleziona destinatari e scegliere il tipo di lista di distribuzione in uso. Se non è ancora disponibile una lista di distribuzione, fare clic su Crea un nuovo elenco per creare un elenco in Word.
Aggiungere un blocco di indirizzi
-
Fare clic o toccare il punto del documento in cui si vuole aggiungere il blocco di indirizzi.
-
Nella scheda Lettere scegliere Blocco di indirizzi.
Word consente di scegliere il livello di formalità del nome nell'indirizzo.
Aggiungere una formula di apertura
-
Fare clic o toccare il punto del documento in cui si vuole aggiungere la formula di apertura.
-
Scegliere Formula di apertura.
-
Scegliere lo stile da usare per il nome e impostare altre opzioni.
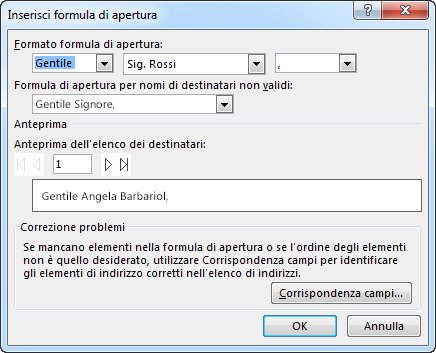
Aggiungere singoli campi unione
Per includere dati come i numeri di telefono o gli indirizzi di posta elettronica, è necessario inserire i campi unione in modo specifico. Inoltre, un campo unione come Nome non deve necessariamente essere incluso in un Blocco di indirizzi o in una Formula di apertura. Se si vuole personalizzare un documento includendo i nomi dei destinatari, inserire il campo unione Nome da solo.
-
Fare clic o toccare il punto in cui si vuole inserire il campo unione.
-
Scegliere la freccia in giù sotto Inserisci campo unione e selezionare un campo.
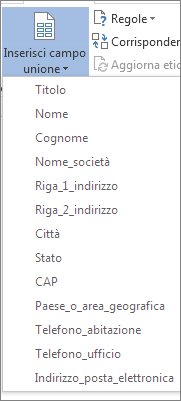
-
Se il nome del campo non è visibile nell'elenco, scegliere Inserisci campo unione.
-
Scegliere Campi database per visualizzare l'elenco di campi contenuti nell'origine dati.
-
Scegliere Inserisci.
Nota: Se alcuni numeri, valute o date non sono formattati correttamente, vedere Preparare l'origine dati di Excel per una stampa unione di Word.
Usare le regole per una personalizzazione più sofisticata
È possibile personalizzare il messaggio a seconda dei dati di determinati campi dell'origine dati. Ad esempio, le fatture possono includere la parola "scaduta" per i clienti con una data passata nel campo Scadenza.
Questo livello di personalizzazione dipende dalla configurazione di regole e codici di campo. Nel gruppo Inserisci campi della scheda Lettere scegliere Regole e selezionare il tipo di regola da aggiungere.
Per altre informazioni su come usare le regole di stampa unione, vedere Impostare le regole per una stampa unione.
Aggiungere singoli campi unione
Per includere dati come i numeri di telefono o gli indirizzi di posta elettronica, è necessario inserire i campi unione in modo specifico. Inoltre, un campo unione come Nome non deve necessariamente essere incluso in un Blocco di indirizzi o in una Formula di apertura. Se si vuole personalizzare un documento includendo i nomi dei destinatari, inserire il campo unione Nome da solo.
-
Fare clic o toccare il punto in cui si vuole inserire il campo unione.
-
Scegliere la freccia in giù sotto Inserisci campo unione e selezionare un campo.
Nota: Se alcuni numeri, valute o date non sono formattati correttamente, vedere Preparare l'origine dati di Excel per una stampa unione di Word.
Usare le regole per una personalizzazione più sofisticata
È possibile personalizzare il messaggio a seconda dei dati di determinati campi dell'origine dati. Ad esempio, le fatture possono includere la parola "scaduta" per i clienti con una data passata nel campo Scadenza.
Questo livello di personalizzazione dipende dalla configurazione di regole e codici di campo. Nella scheda Lettere scegliere Regole e selezionare il tipo di regola da aggiungere.
Per altre informazioni su come usare le regole di stampa unione, vedere Impostare le regole per una stampa unione.










