Inoltro di una riunione
Se si vuole invitare qualcuno a una riunione che non è stata organizzata, è possibile inoltrare la riunione a tale persona. Quando il destinatario riceve la convocazione riunione, sembra provenire dall'organizzatore della riunione e l'organizzatore della riunione riceve una notifica che indica che la riunione è stata inoltrata.
Importante: I passaggi possono essere diversi tra il nuovo e il classico Outlook per Windows. Per determinare la versione di Outlook in uso, cerca File sulla barra multifunzione. Se l'opzione File non è disponibile, segui la procedura nella scheda Nuovo Outlook. Se viene visualizzato File, seleziona la scheda per Outlook classico.
Inoltrare una riunione quando non si è l'organizzatore
È possibile inoltrare una riunione a cui si è stati invitati da un altro utente:
-
Aprire la riunione da inoltrare.
-
Sulla barra degli strumenti selezionare

Se la riunione è una serie, avrai la possibilità di inoltrare solo l'evento selezionato o l'intera serie.
-
Nella riga A aggiungere le persone a cui inoltrare la riunione e, se si vuole, aggiungere un messaggio al destinatario.
-
Selezionare Invia.
Impedire l'inoltro di una riunione
-
Nel calendario selezionare Nuovo evento o aprire una riunione creata.
-
Selezionare

-
Selezionare Invia.
Suggerimento: Per impedire l'inoltro dei messaggi di posta elettronica, vedere Impedire l'inoltro della posta elettronica.
Inoltrare una riunione quando non si è l'organizzatore
Per inoltrare una riunione o una serie di riunioni presente nel calendario:
-
Nel calendario fare doppio clic sulla riunione per aprirla.
-
Per una riunione ricorrente, fare clic su Solo questa per inoltrare una singola riunione nella serie oppure fare clic su L'intera serie per inoltrare l'intera serie.
-
-
Nel menu principale della riunione (Riunione, Occorrenza riunione o Serie di riunioni) fare clic su Inoltra > Inoltra nel gruppo Azioni.
-
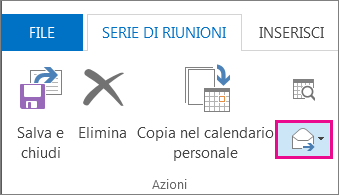
-
Nella casella A immettere l'indirizzo di posta elettronica o gli indirizzi delle persone a cui inoltrare la riunione e quindi fare clic su Invia.
Inoltrare una riunione quando si è l'organizzatore della riunione
Se si è l'organizzatore della riunione, il modo più semplice per invitare un altro utente a una riunione consiste nell'aprire la riunione dal calendario e aggiungerla come partecipante.
Dopo aver aggiunto altri partecipanti, fare clic su Invia aggiornamento. È possibile scegliere se inviare l'aggiornamento solo ai partecipanti aggiunti o modificati o a tutti i partecipanti.

Procedure consigliate per l'inoltro di convocazioni riunione
Quando si usa Outlook per inoltrare una riunione a una persona che non è stata originariamente invitata alla riunione, Outlook invia una notifica di inoltro riunione all'organizzatore della riunione.
I partecipanti alla riunione esistenti non ricevono una notifica relativa al partecipante aggiunto.
-
Se i partecipanti esistenti devono sapere che è stato aggiunto un altro partecipante alla riunione, l'organizzatore deve aprire la riunione nel calendario e inviare un aggiornamento della riunione a tutti i partecipanti.
Non è possibile includere in Cc o Ccn una persona in una convocazione riunione. È tuttavia possibile aggiungere destinatari come partecipanti facoltativi.
-
Creare una nuova convocazione riunione.
-
Nella scheda Assistente Pianificazione fare clic con il pulsante destro del mouse sull'icona accanto al nome del destinatario.
-
Selezionare Partecipante facoltativo.
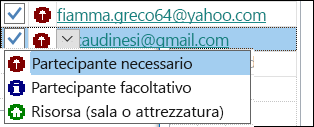
-
Inviare l'invito alla riunione.










