La finestra Relazioni consente di definire relazione tra gli elementi archiviati in più tabelle di Access. È disponibile facendo clic su Strumenti database > Relazioni.
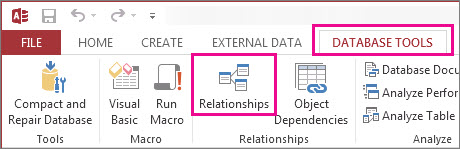
Le relazioni sono simili alle regole che regolano la modalità di connessione dei dati nel database. In un database di elaborazione ordini ben normalizzato, ad esempio, molto probabilmente si avranno informazioni sui clienti in una tabella e informazioni sull'ordine in un'altra tabella. Vuoi assicurarti che i clienti non vengano separati dai loro ordini, giusto? E non vuoi che venga creato un ordine a cui non è collegato un cliente valido. Nella finestra Relazioni è possibile impostare queste regole in modo che vengano applicate all'intero database.
Se è già stata creata una query di Access , si noterà che la finestra Relazioni ha un aspetto molto simile alla parte superiore del Generatore di query:
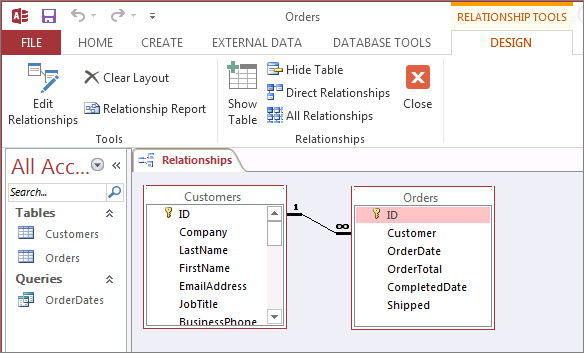
Nella finestra Relazioni usare i comandi della scheda Progettazione per aggiungere tabelle alla visualizzazione e quindi trascinare i campi tra tabelle per impostare le relazioni. In questo esempio, la relazione consente di connettere più ordini a ogni cliente, ma impedisce di creare un ordine per un cliente che non esiste. Dopo aver configurato queste regole nella finestra Relazioni, verranno applicate all'intero database (ad esempio, se si crea una nuova query, i join verranno configurati automaticamente in base alle regole di relazione).
Nota: L'eliminazione di una tabella dalla finestra Relazioni non la elimina dal database, né rimuove le relazioni già definite.
Operazioni che è possibile eseguire
|
Attività |
Come eseguire l'azione |
|---|---|
|
Aggiungere una tabella o una query alla finestra |
Fare clic su Progettazione > Aggiungi tabelle (Mostra tabella in Access 2013 ), selezionare la tabella o la query desiderata e quindi fare clic su Aggiungi. |
|
Eliminare una tabella o una query dalla finestra |
Selezionare la tabella o la query e quindi premere CANC. |
|
Nascondere una tabella o una query |
Fare clic con il pulsante destro del mouse sulla tabella o sulla query e quindi scegliere Nascondi tabella. |
|
Creare una relazione |
Trascinare un campo da una tabella o query al campo corrispondente dell'altra tabella o query. |
|
Impostare le proprietà per una relazione |
Fare clic con il pulsante destro del mouse sulla linea di relazione tra due tabelle (possono essere necessari alcuni tentativi per farlo esattamente a destra) e quindi scegliere Modifica relazione. |
|
Eliminare una relazione |
Fare clic con il pulsante destro del mouse sulla linea di relazione tra due tabelle (possono essere necessari alcuni tentativi per farlo esattamente a destra) e quindi fare clic su Elimina. |
|
Mostrare tutte le relazioni |
Fare clic su Progettazione > tutte le relazioni. |
|
Visualizzare le relazioni per una tabella specifica |
Selezionare la tabella e quindi fare clic su Progettazione > relazioni dirette. |
|
Visualizzare le relazioni di una tabella senza visualizzare le relazioni per altre tabelle |
Fare clic su Progettazione > Strumenti > Cancella layout. Aggiungere la tabella per cui si vogliono visualizzare le relazioni (Progettazione > Relazioni > Aggiungi tabelle (Mostra tabella in Access 2013 ),) e quindi fare clic su Progetta relazioni > >relazioni dirette. |
|
Modificare le dimensioni di una tabella per visualizzare altri campi e relazioni. Nota Richiede Access per Microsoft 365. |
Per ridimensionare automaticamente la tabella, fare clic con il pulsante destro del mouse su una tabella e scegliere Adatta a. In alternativa, fare doppio clic sul bordo di una tabella sul pulsante:
|
|
Selezionare un sottoinsieme di tabelle Nota Richiede Access per Microsoft 365. |
Per concentrarsi su determinate tabelle e sulle relative relazioni:
Entrambe queste azioni evidenziano il sottoinsieme di tabelle con un bordo più spesso. Per deselezionare, fare clic all'esterno della selezione. Per spostare la selezione, fare clic e trascinare in un'altra posizione. |
|
Usare la rotellina di scorrimento del mouse Nota Richiede Access per Microsoft 365. |
Scorrere verticalmente scorrendo la rotellina del mouse verso l'alto o verso il basso. Scorrere orizzontalmente premendo MAIUSC e quindi scorrendo la rotellina del mouse verso l'alto o verso il basso. |
Ora che sei aggiornato nella finestra Relazioni, scopri come creare, modificare o eliminare una relazione.










