Le aree di lavoro di SharePoint e Groove vengono visualizzate in Esplora aree di lavoro. Oltre alla finestra che contiene lo strumento attualmente selezionato, Esplora aree di lavoro è costituito dalle parti seguenti:
Riquadro contenuto
Il riquadro contenuto elenca gli strumenti nell'area di lavoro.
Per visualizzare o nascondere il riquadro contenuto , nella scheda Visualizza selezionare o deselezionare contenuto.
Nelle aree di lavoro di Groove un numero viene visualizzato accanto a ogni strumento per indicare quanti membri dell'area di lavoro hanno attualmente selezionato lo strumento. Selezionare lo strumento per visualizzare una finestra di stato.
Le schede degli strumenti area di lavoro indicano il numero di membri che hanno attualmente selezionato lo strumento. Posizionare il puntatore sul nome dello strumento per visualizzare una finestra di stato.
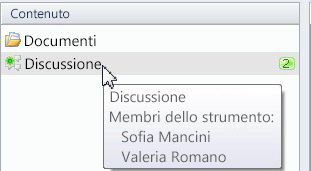
Area strumenti
L'area strumenti contiene lo strumento selezionato nel riquadro contenuto. A seconda dello strumento, potrebbe essere possibile modificare il layout dell'area strumenti selezionando opzioni nella scheda Visualizza della barra multifunzione. Ad esempio, in qualsiasi strumento di discussione o elenco, nella scheda Visualizza fare clic su riquadro di lettura per visualizzare le opzioni per la modifica del layout.
Se si vuole visualizzare un'area di visualizzazione più grande per l'area strumenti, è possibile aprire lo strumento selezionato in una nuova finestra. Nella scheda Visualizza fare clic su nuova finestrae quindi su strumento selezionato.
Riquadro membri
Il riquadro membri elenca i nomi di tutti i membri dell'area di lavoro e consente di visualizzare lo stato corrente.
Per visualizzare o nascondere il riquadro membri , nella scheda Visualizza selezionare o deselezionare membri.
Per ordinare l'elenco dei membri, nella scheda Visualizza fare clic sul menu a discesa membri e quindi fare clic sull'opzione desiderata.
-
Alfabetico. Elenca i membri in ordine alfabetico per nome.
-
Stato. Categorizza i membri in base allo stato corrente. Le categorie di stato possono includere:
-
Nell'area di lavoro. Elenca i membri che hanno attualmente l'area di lavoro aperta.
-
Online. Elenca i membri attualmente online, ma che non dispongono di questa area di lavoro aperta.
-
Offline. Elenca i membri attualmente non online.
-
Sospesa. Elenca i membri i cui dati dell'area di lavoro non vengono più sincronizzati.
-
-
Stato di verifica. Categorizza i membri in base allo stato di verifica dei contatti.
-
Ruolo. Categorizza i membri in base al loro ruolo nell'area di lavoro.
Avvio di attività con i membri dell'area di lavoro
Indipendentemente dal relativo stato, è possibile avviare nuove attività con le persone elencate nel riquadro membri. Per informazioni dettagliate, vedere avvio di attività con i contatti.
Riquadro chat
È possibile eseguire una chat in tempo reale con altri membri dell'area di lavoro. Fare clic sul pulsante Espandi per espandere o comprimere l'area della chat:











