Importante: Il presente articolo è stato tradotto automaticamente, vedere la dichiarazione di non responsabilità. Per visualizzare la versione inglese dell'articolo, fare clic qui.
Esistono diversi modi per aggiungere un clip video o audio in una pagina di SharePoint mentre la si modifica nel browser. È possibile aggiungere una web part File multimediali per riprodurre un singolo file audio o video oppure configurare visualizzazioni dinamiche di file video o audio configurando la web part Query contenuto per la visualizzazione di file audio o video. Si può anche incorporare un clip video da un sito di condivisione video di terze parti usando codice di incorporamento.
In questo articolo
Aggiungere la web part File multimediali in una pagina
È possibile utilizzare la Web Part file multimediali per riprodurre clip audio o video in una pagina. Per informazioni sui formati specifici di video e audio supportati da Web Part file multimediali, vedere formati supportati e i protocolli Silverlight.
Per eseguire questa procedura sono necessarie le autorizzazioni di modifica delle pagine.
-
Passare alla pagina che si vuole aggiornare.
-
Nella scheda Pagina della barra multifunzione fare clic su Modifica.
-
Eseguire una delle operazioni seguenti:
-
Se si sta modificando una pagina wiki o una pagina di pubblicazione, fare clic in un'area modificabile della pagina in cui si vuole aggiungere la web part File multimediali, fare clic sulla scheda Inserisci in Strumenti di modifica sulla barra multifunzione e quindi fare clic su Video e audio.
-
Se si sta modificando una pagina web part, fare clic su Aggiungi web part nella colonna o nell'area in cui si vuole incorporare il file multimediale. In Categorie fare clic su Elementi multimediali e contenuto. In Web part fare clic su Web part File multimediali e quindi su Aggiungi.
-
-
Quando la web part File multimediali viene visualizzata nella pagina, fare clic sul testo Fare clic qui per configurare..
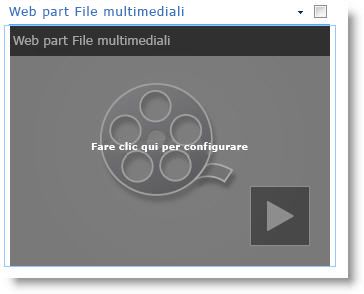
-
Fare clic sulla scheda Opzioni elementi multimediali sulla barra multifunzione.
-
Per configurare la web part File multimediali per la visualizzazione di un file audio o video specifico, posizionare il puntatore del mouse su Cambia elemento multimediale e quindi selezionare una delle opzioni seguenti:
-
Per caricare un file dal computer in uso, fare clic su Da computer, passare al percorso del file desiderato e quindi fare clic su OK.
-
Per incorporare un video già salvato nel sito di SharePoint, fare clic su Da SharePoint e quindi passare alla posizione del sito in cui sono salvati i file video e audio, ad esempio Raccolta risorse. Selezionare il file desiderato e quindi fare clic su OK.
-
Per incorporare un video da un sito Web per la condivisione di video, fare clic su Da indirizzo, digitare l'URL del file che si vuole usare e quindi fare clic su OK.
La web part File multimediali supporta la riproduzione di file da indirizzi URL che puntano direttamente a un file video, ad esempio http://contoso.com/FileVideo.wmv. Se si usa codice di incorporamento o collegamenti di condivisione per pagine che ospitano video, non funzioneranno. Per informazioni sull'incorporamento di video mediante codice di incorporamento, vedere la sezione Incorporare un video in una pagina usando codice di incorporamento.
-
-
Dopo aver selezionato il file desiderato, fare clic su OK.
-
Nel gruppo Anteprima posizionare il puntatore del mouse su Cambia immagine e selezionare il file di immagine che deve essere visualizzato come anteprima del file audio o video. Se non si aggiorna l'immagine di anteprima, verrà visualizzata l'immagine predefinita per il tipo di file.
-
Nel gruppo Proprietà specificare il titolo da visualizzare per la web part. Si può anche specificare se si vuole che il file venga riprodotto automaticamente al caricamento della pagina o venga eseguito in ciclo continuo fino all'interruzione.
-
Nel gruppo Stili di lettore multimediale sulla barra multifunzione posizionare il puntatore del mouse su Stili e selezionare lo stile preferito per il lettore multimediale.
-
Nel gruppo Dimensioni sulla barra multifunzione è possibile specificare le modifiche da apportare alla dimensione orizzontale e verticale del lettore multimediale.
Configurare la web part Query contenuto per la visualizzazione di video
La web part Query contenuto consente di aggiungere una visualizzazione dinamica di un file video o audio in una pagina e risulta particolarmente utile se si vuole includere nella pagina una sezione contenente i video con le migliori valutazioni oppure tutti i video con un tag di metadati specifico.
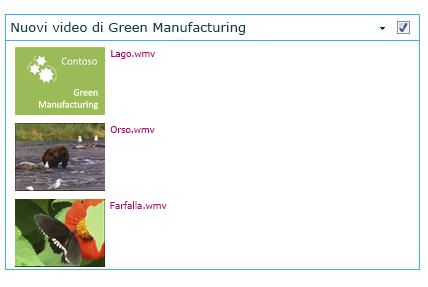
Quando si aggiunge una web part Query contenuto in una pagina, è possibile configurarla per l'esecuzione di una query che recuperi tutti gli elementi di contenuto di un sito che soddisfano determinati criteri. I risultati della query vengono poi visualizzati nella pagina. Se nel sito si aggiunge nuovo contenuto che soddisfa i criteri della query, anche tale contenuto verrà visualizzato nella web part. La web part Query contenuto può restituire contenuto da un singolo elenco o una singola raccolta oppure da più elenchi e raccolte di una raccolta siti.
Per eseguire questa procedura sono necessarie le autorizzazioni di modifica delle pagine.
La procedura seguente presuppone che si voglia visualizzare video, ma può essere usata anche per i file audio o i file di immagine.
-
Passare alla pagina che si vuole aggiornare.
-
Nella scheda Pagina della barra multifunzione fare clic su Modifica. Eseguire una delle operazioni seguenti:
-
Se si sta modificando una pagina wiki o una pagina di pubblicazione, fare clic in un'area modificabile della pagina in cui si vuole aggiungere la web part Query contenuto. Fare clic sulla scheda Inserisci in Strumenti di modifica sulla barra multifunzione e quindi fare clic su Web part. In Categorie fare clic su Riepilogo contenuto. In Web part fare clic su Query contenuto e quindi su Aggiungi.
-
Se si sta modificando una pagina web part, fare clic su Aggiungi web part nella colonna o nell'area in cui si vuole aggiungere la web part Query contenuto. In Categorie fare clic su Riepilogo contenuto. In Web part fare clic su Query contenuto e quindi su Aggiungi.
-
-
Nella web part Query contenuto fare clic sulla freccia e quindi su Modifica web part.
-
Fare clic sul collegamento aprire il riquadro Strumenti.
-
Nel riquadro Strumenti di Query contenuto fare clic per espandere Query.
-
In Origine specificare il percorso degli elementi da visualizzare. Se necessario, selezionare il percorso del sito, del sito secondario o dell'elenco specifico.
-
Se l'ambito della query è il sito, in Tipo elenco specificare il tipo di elenco da cui recuperare gli elementi che si vuole visualizzare. Se nel passaggio 6 è stata selezionata una raccolta o un elenco specifico, questo campo verrà compilato automaticamente.
-
Nell'elenco Mostra elementi con questo gruppo di tipi di contenuto della sezione Tipo di contenuto selezionare Tipi di contenuto per risorse digitali.
-
In Mostra elementi di questo tipo di contenuto selezionare Video. Se l'organizzazione ha creato versioni personalizzate dei tipi di contenuto per risorse digitali, è consigliabile selezionare anche la casella di controllo Includi tipi di contenuto figlio.
-
In Assegnazione gruppi di destinatari è possibile applicare un filtro per i gruppi di destinatari che consenta la visualizzazione di determinati elementi solo a gruppi di destinatari specifici in base alla configurazione di Assegnazione gruppi di destinatari impostata per il sito.
-
In Filtri aggiuntivi è possibile usare i metadati degli elementi per filtrare la visualizzazione. Ad esempio, per visualizzare i video contrassegnati da una parola chiave specifica, selezionare Parole chiave dell'organizzazione con l'operatore contiene uno e quindi digitare i valori desiderati.
-
Per aggiungere più filtri, fare clic su E oppure su O e specificare i filtri aggiuntivi.
-
Espandere Presentazione e apportare le modifiche desiderate in Raggruppamento e ordinamento, Stili e Campi da visualizzare. È consigliabile verificare che in Stili sia selezionata la casella di controllo Riproduci collegamenti multimediali nel browser se si vuole consentire ai visitatori del sito di riprodurre clip multimediali direttamente nel browser.
Quando si configura la web part Query contenuto, è possibile che non si sappia come configurare gli elementi in Presentazione. Potrebbe quindi essere utile visualizzare in anteprima la query nella web part e quindi modificarla di nuovo per personalizzare l'aspetto delle informazioni.
Ad esempio, se non si personalizza alcuna impostazione in Presentazione, è possibile che i video vengano visualizzati con un'immagine di anteprima di dimensioni non appropriate alla struttura della pagina. In questo caso, è consigliabile selezionare Dimensioni immagine fisse in Stili | Stile elemento per fornire ai visitatori del sito piccole immagini di anteprima su cui possano fare clic per riprodurre i video. L'esempio seguente mostra una web part Query contenuto in cui sono visualizzati tre video. La web part è stata configurata impostando dimensioni fisse per le immagini.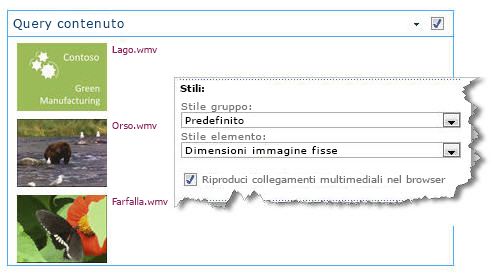
-
Fare clic su OK.
-
Salvare le modifiche alla pagina.
Per altre informazioni sulla web part Query contenuto, vedere Creare una visualizzazione dinamica del contenuto in una pagina aggiungendo la web part Query contenuto.
Incorporare un video in una pagina usando codice di incorporamento
È possibile aggiungere un video in una pagina usando codice di incorporamento di un sito Web di terze parti per la condivisione di video. A tale scopo, è sufficiente aggiungere il codice di incorporamento alla web part Editor contenuto.
Per eseguire questa procedura sono necessarie le autorizzazioni di progettazione.
-
Individuare il video che si vuole incorporare nella pagina e copiare il codice di incorporamento.
-
Passare alla pagina che si vuole aggiornare.
-
Nella scheda Pagina della barra multifunzione fare clic su Modifica. Eseguire una delle operazioni seguenti:
-
Se si sta modificando una pagina wiki, fare clic in un punto della pagina in cui si vuole aggiungere la web part Editor contenuto. Fare clic sulla scheda Inserisci in Strumenti di modifica sulla barra multifunzione e quindi fare clic su Web part. In Categorie fare clic su Elementi multimediali e contenuto. In Web part fare clic su Editor contenuto e quindi su Aggiungi.
-
Se si sta modificando una pagina web part, fare clic su Aggiungi web part nella colonna o nell'area in cui si vuole incorporare il file multimediale. In Categorie fare clic su Elementi multimediali e contenuto. In Web part fare clic su Editor contenuto e quindi su Aggiungi.
-
-
Nella web part Editor contenuto posizionare il puntatore del mouse sulla freccia e fare clic su Modifica web part.
-
Nella web part Editor contenuto digitare il testo che si vuole visualizzare per presentare il video.
-
Nella scheda Formato testo in Strumenti di modifica sulla barra multifunzione fare clic su HTML e quindi su Modifica origine HTML nel gruppo Markup.
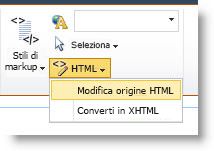
-
Incollare il codice di incorporamento nella finestra di dialogo HTML e quindi fare clic su OK.
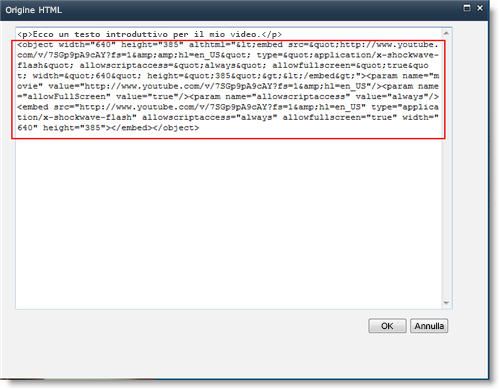
-
Salvare la pagina. Se per le pagine del sito è necessaria l'estrazione, salvare la pagina ed archiviarla.
-
Per riprodurre il video, fare clic sul pulsante per la riproduzione nel lettore video incorporato.










