Nota: Questo articolo ha esaurito la sua funzione e verrà ritirato tra breve. Per evitare problemi di "Pagina non trovata", si sta procedendo alla rimozione dei collegamenti noti. Se sono stati creati collegamenti a questa pagina, rimuoverli per contribuire a ottimizzare il Web.
A volte è necessario riunire il team per una riunione e i team possono offrirti una potente sala riunioni virtuale. Puoi pianificare la riunione, tenere la riunione, condividere schermi e collaborare in tempo reale, direttamente all'interno dell'app teams sul desktop.
Pianificare la riunione
Quando si pianifica la riunione in teams, il calendario verrà aggiunto automaticamente e i partecipanti aggiunti riceveranno anche i messaggi di invito per aggiungerli ai propri calendari.
-
Fare clic sul pulsante riunioni nel riquadro di spostamento a sinistra
-
Scegliere Pianifica una riunione
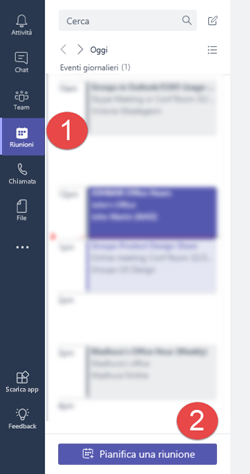
-
Immettere le informazioni sulla riunione nei campi forniti. Inclusi
-
Location è un campo facoltativo. Se si vuole semplicemente avere una riunione online senza un percorso fisico, è sufficiente uscire dalla riunione predefinita di Microsoft teams. In caso contrario, è possibile scegliere una sala riunioni dalla directory o semplicemente digitare una posizione manualmente.
-
È possibile semplificare il processo di consentire alle persone di partecipare usando selezionare un canale in cui incontrarsi. Questo avrà il duplice effetto di pubblicizzare la riunione nel canale e consentire a chiunque nel canale di partecipare.
-
Invita persone consente di aggiungere persone specifiche alla riunione. Questa operazione è utile se si vogliono inviare inviti alla riunione o se si vuole invitare persone esterne al team alla riunione.
-
Se si specificano le persone da invitare, è possibile fare clic sul collegamento Assistente pianificazione per ottenere assistenza per selezionare un orario in cui tutte le persone sono disponibili per la riunione. Se si tratta di una riunione che si vuole avere regolarmente, è sufficiente selezionare la casella di controllo Ripeti per renderla una riunione ricorrente.
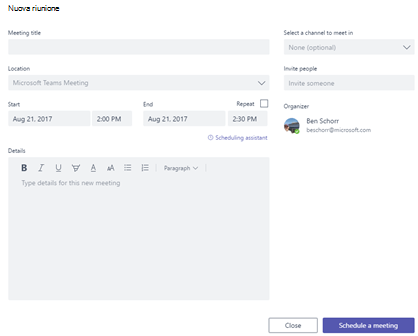
Suggerimento: Il campo Dettagli è la posizione ideale per aggiungere l'agenda della riunione in modo che il gruppo possa prepararsi in anticipo.
-
-
Fare clic su Pianifica una riunione.
Avere la riunione
Quando è il momento della riunione, sono disponibili alcune opzioni per partecipare alla riunione.
-
Aprire l'evento della riunione dal calendario di Outlook e fare clic su partecipa alla riunione.
-
Passare alla scheda riunioni di Microsoft Teams (nella stessa posizione in cui si è andato a pianificare la riunione per iniziare) e selezionare la riunione. Fare clic su partecipa per iniziare.
-
Se la riunione è stata registrata in un canale, è sufficiente fare clic sull'avviso di riunione nel canale e scegliere partecipa online.
Dopo aver effettuato la connessione alla riunione, è possibile condividere il video, condividere il desktop e altro ancora.
 |
Attivare o disattivare la fotocamera per i servizi di conferenza video |
 |
Disattivare o riattivare il microfono |
 |
Condividere il desktop in modo che altri utenti possano visualizzare lo schermo |
 |
Appendere la chiamata |
Si vuole eseguire una riunione ad hoc?
A volte in una chat di testo arriva un punto in cui una chiamata rapida contribuirebbe a spostare le cose insieme. In questo caso, è possibile usare il pulsante incontra ora 










