Quando si acquista un nuovo computer con Office preinstallato, si potrebbe notare che Outlook, Access e Publisher non sono presenti. Prima di tutto, provare a eseguire la procedura descritta in Non si riescono a trovare le applicazioni di Office in Windows 10, Windows 8 o Windows 7? per assicurarsi che siano effettivamente mancanti.
Se Outlook, Access e Publisher risultano ancora mancanti, continuare con i passaggi seguenti.
Passaggio 1: Attivare Office
Il primo passaggio consiste nell'attivare Office, se non è stato ancora fatto. La prima volta che si avvia un'applicazione di Office, come Word o Excel, viene visualizzata una finestra di dialogo che consente di provare, acquistare o attivare Office.
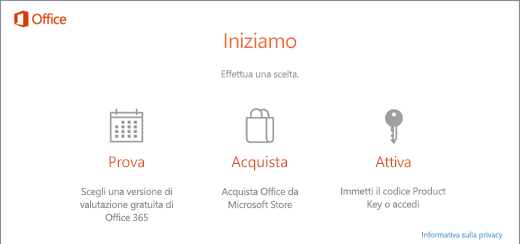
Se non è stata ancora selezionata una di queste opzioni e si vogliono altre informazioni su quale sia la più indicata, vedere Provare, acquistare o attivare la versione preinstallata di Office in un nuovo computer.
Passaggio 2: Aggiornare Office
Dopo averlo attivato, è necessario aggiornare Office. L'aggiornamento di Office potrebbe avviarsi automaticamente in background oppure si può scegliere di eseguirlo manualmente.
Nota: Se un'app di Office viene lasciata aperta per più di 5 giorni senza installare l'aggiornamento, verrà visualizzato il messaggio Prodotto senza licenza e la maggior parte delle caratteristiche non sarà disponibile finché non si installa l'aggiornamento. In questo caso, basta selezionare Aggiorna adesso per applicare l'aggiornamento.
Opzione 1. Office scarica le app in background
-
Dopo aver attivato Office, è possibile che venga avviato il download delle app mancanti in background. Se è aperta un'app di Office, nell'angolo inferiore dello schermo verrà visualizzata una notifica che indica che è disponibile un aggiornamento. Selezionare Fare clic qui per installare gli aggiornamenti di Office. Questa notifica viene visualizzata solo se è aperta un'app.

Opzione 2. Aggiornare manualmente Office
-
Aprire un'applicazione di Office, ad esempio Word o Excel, e selezionare Nuovo per creare un nuovo documento.
-
Scegliere File nell'angolo in alto a sinistra e quindi Account nell'elenco a sinistra.
-
In Informazioni sui prodotti scegliere Opzioni di aggiornamento.
-
Se non viene visualizzato il messaggio Gli aggiornamenti per questo prodotto sono disponibili per il download, scegliere Aggiorna adesso per controllare manualmente la presenza di aggiornamenti di Office e quindi installarli.

Se viene visualizzata una finestra di dialogo che chiede di salvare il lavoro in modo che il programma di installazione possa chiudere le eventuali app di Office aperte, salvare le modifiche che si vogliono mantenere e quindi selezionare Continua.
-
Dopo la ricerca e l'installazione degli aggiornamenti di Office, chiudere la finestra "Il sistema è aggiornato".
Dopo l'aggiornamento di Office, nel menu Start di Windows 10 verranno visualizzati i collegamenti per Outlook, Access e Publisher. In caso contrario, vedere Non si riescono a trovare le applicazioni di Office in Windows 10, Windows 8 o Windows 7?
Nota: Se si esegue una reimpostazione rapida, il computer viene reimpostato alle impostazioni del produttore e sarà necessario seguire di nuovo questa procedura per ripristinare e aggiornare le altre app.











