Impostare la posizione e l'orientamento del testo in una forma o una casella di testo
Le caselle di testo e la maggior parte delle forme possono includere testo. Il testo può essere posizionato orizzontalmente o verticalmente e può essere visualizzato su una riga o a capo su più righe.
È possibile modificare la direzione del testo ed è anche possibile modificare i margini delle caselle di testo e delle forme per la spaziatura ottimale oppure ridimensionare le forme per una migliore adattabilità del testo.
Le linee e i connettori sono forme che non possono contenere del testo.
Specificare l'orientamento del testo in una forma o una casella di testo
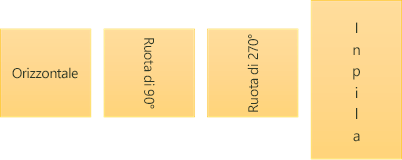
In una forma o casella di testo, è possibile modificare la direzione di lettura del testo. Ovvero, è possibile ruotare il testo di 90 o 270 gradi in modo che venga visualizzato lateralmente.
-
Fare clic con il pulsante destro del mouse sul bordo della forma o della casella di testo.
-
Selezionare Formato forma dal menu di scelta rapida.
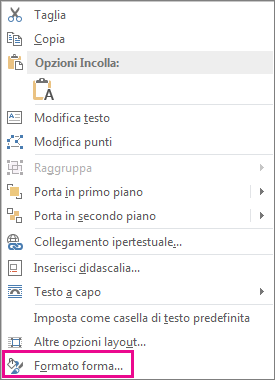
-
Nel riquadro Formato forma, fare clic su Dimensione/Layout e proprietà

-
In Casella di testo selezionare l'opzione desiderata nell'elenco Orientamento testo.

L'opzione In pila è disponibile in PowerPoint e Excel, ma non in Word.
Ruotare il testo (speculare) in una forma o una casella di testo
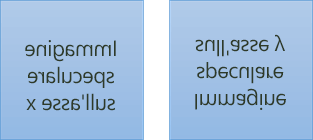
-
Inserire una casella di testo o forma nel documento, quindi digitare e formattare il testo.
-
Fare clic con il pulsante destro del mouse sulla casella o forma e selezionare Formato forma.
-
Nel riquadro Formato forma, selezionare Effetti.
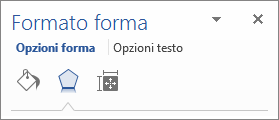
-
In Rotazione 3D immettere 180 nella casella Rotazione X o Rotazione Y.
-
(Facoltativo) Se la casella di testo viene riempita con un colore, è possibile rimuovere il colore nel riquadro Formato forma. In Opzioni forma fare clic sulla scheda Riempimento e linea

-
(Facoltativo) Per rimuovere il contorno della casella di testo, fare clic con il pulsante destro del mouse sulla casella di testo, scegliere Contorno nella barra di formattazione rapida visualizzata e quindi selezionare Nessun contorno.
Altre opzioni di posizionamento
Selezionare uno dei titoli seguenti per aprire la sezione e visualizzare le istruzioni dettagliate.
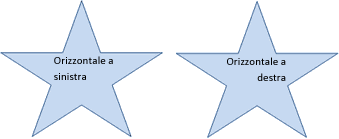
Per modificare l'allineamento orizzontale di un singolo paragrafo o di una singola riga:
-
Fare clic nel paragrafo o nella riga di testo da modificare.
-
Nella scheda Home (o nella scheda Messaggio in Outlook), fare clic sull'opzione di allineamento orizzontale desiderata.
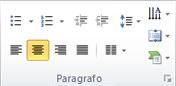
Per modificare l'allineamento orizzontale di tutto il testo in una forma o una casella di testo:
-
Fare clic sul bordo della forma o della casella di testo per selezionarla.
-
Nella scheda Home (o nella scheda Messaggio in Outlook), fare clic sull'opzione di allineamento orizzontale desiderata.
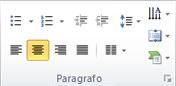

-
Fare clic con il pulsante destro del mouse sul bordo della forma o della casella di testo.
-
Scegliere Formato forma dal menu di scelta rapida.
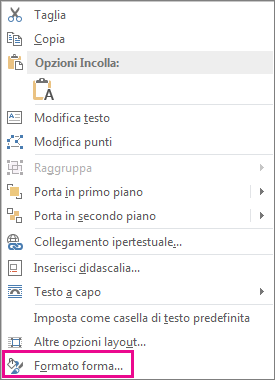
-
Nel riquadro Formato forma, fare clic su Dimensione/Layout e proprietà

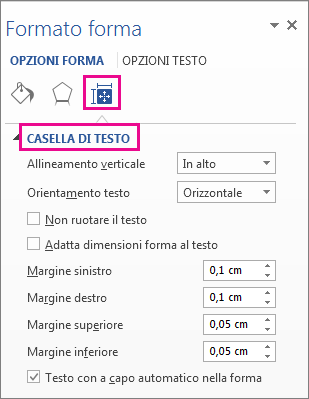
-
Selezionare l'opzione desiderata nell'elenco Allineamento verticale.
Quando il testo va a capo, continua automaticamente in una nuova riga quando raggiunge il bordo destro della casella di testo o forma.
-
Fare clic con il pulsante destro del mouse sul bordo della forma o della casella di testo che contiene il testo a cui si desidera applicare il ritorno a capo.
-
Selezionare Formato forma dal menu di scelta rapida.
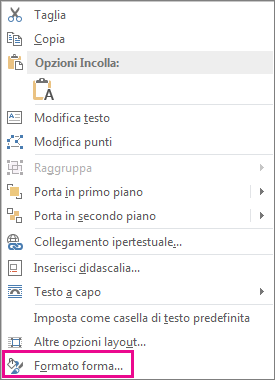
-
Nel riquadro Formato forma selezionare Dimensione/Layout e proprietà

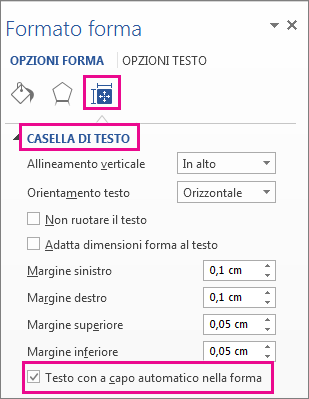
Il margine è la distanza tra il testo e il bordo esterno della forma o della casella di testo che lo racchiudono.
-
Fare clic con il pulsante destro del mouse sul bordo della forma o della casella di testo.
-
Selezionare Formato forma dal menu di scelta rapida.
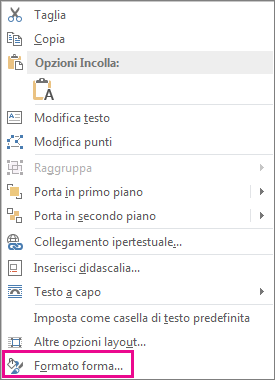
-
Nel riquadro Formato forma, fare clic su Dimensione/Layout e proprietà

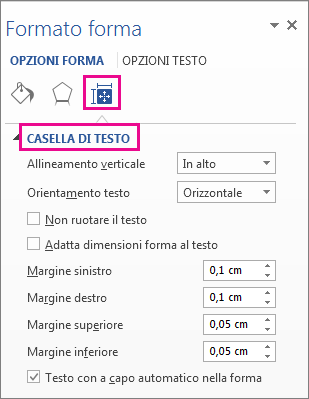
-
Specificare un valore in pollici o millimetri (mm) per i margini seguenti:
Margine
Descrizione
Margine sinistro
Distanza tra il bordo sinistro di una forma e il testo più a sinistra
Margine destro
Distanza tra il bordo destro di una forma e il testo più a destra
Margine superiore
Distanza tra il bordo superiore di una forma e il testo più in alto
Margine inferiore
Distanza tra il bordo inferiore di una forma e il testo più in basso
È possibile aumentare automaticamente le dimensioni di una forma o una casella di testo in modo che si adatti al testo contenuto.
-
Fare clic con il pulsante destro del mouse sul bordo della forma o della casella di testo.
-
Scegliere Formato forma dal menu di scelta rapida.
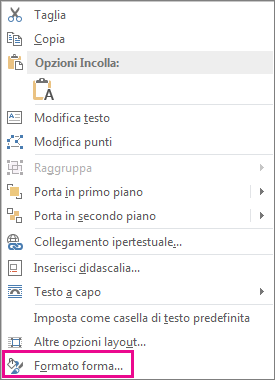
-
Nel riquadro Formato forma fare clic su Layout e proprietà

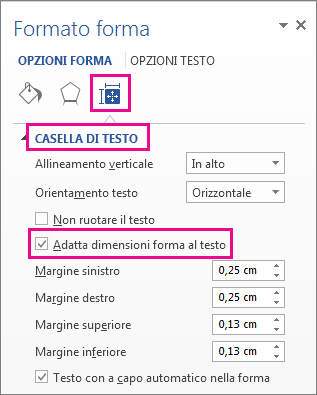
Suggerimento: È possibile ridurre le dimensioni del testo in modo che si adatti alla forma o alla casella di testo facendo clic su Adatta testo nell'area di riversamento.
Specificare l'orientamento del testo in una forma o una casella di testo
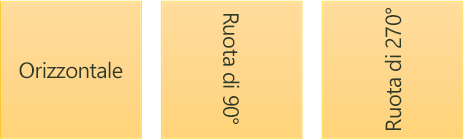
È possibile modificare l'orientamento del testo in una forma o una casella di testo. Ad esempio, è possibile ruotare il testo di 90 o 270 gradi in modo che venga visualizzato lateralmente.
-
Fare clic con il pulsante destro del mouse sul bordo della forma o della casella di testo che contiene il testo.
-
Selezionare Formato forma dal menu di scelta rapida.
-
Nel riquadro sinistro della finestra di dialogo, selezionare Casella di testo.
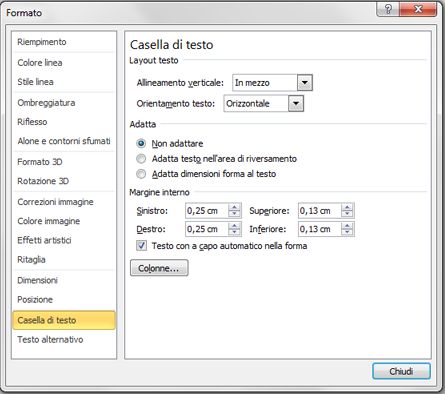
-
In Layout testo selezionare l'opzione desiderata nell'elenco Orientamento testo.
Note:
-
Per ulteriori informazioni sulle opzioni presenti nel riquadro Casella di testo della finestra di dialogo Formato forma, fare clic su ?

-
Ruotare il testo (speculare) in una forma o una casella di testo
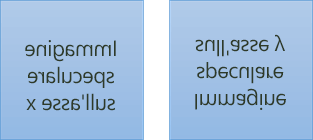
-
Inserire una casella di testo o forma nel documento, quindi digitare e formattare il testo.
-
Fare clic con il pulsante destro del mouse sulla casella o forma e selezionare Formato forma.
-
Nella finestra di dialogo Formato forma selezionare Rotazione 3D a sinistra.
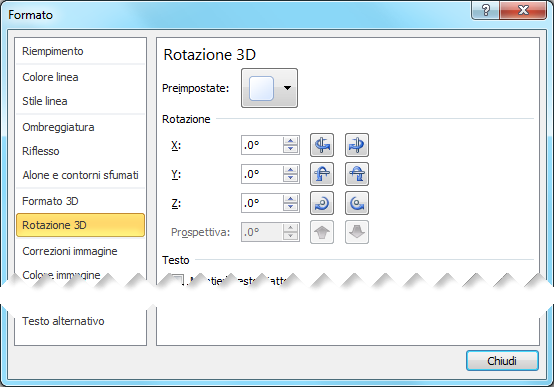
-
Nella casella X immettere 180.
Altre opzioni di posizionamento
Selezionare uno dei titoli seguenti per aprire la sezione e visualizzare le istruzioni dettagliate.
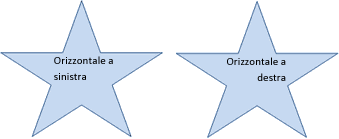
Per modificare l'allineamento orizzontale di un singolo paragrafo o di una singola riga:
-
Fare clic nel paragrafo o nella riga di testo da modificare.
-
Nella scheda Home (o nella scheda Messaggio in Outlook), fare clic sull'opzione di allineamento orizzontale desiderata.
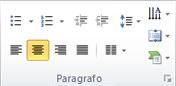
Per modificare l'allineamento orizzontale di tutto il testo in una forma o una casella di testo:
-
Fare clic sul bordo della forma o della casella di testo per selezionarla.
-
Nella scheda Home (o nella scheda Messaggio in Outlook), fare clic sull'opzione di allineamento orizzontale desiderata.
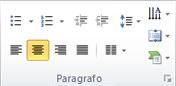

-
Fare clic con il pulsante destro del mouse sul bordo della forma o della casella di testo.
-
Scegliere Formato dal menu di scelta rapida, quindi fare clic su Casella di testo nel riquadro sinistro.
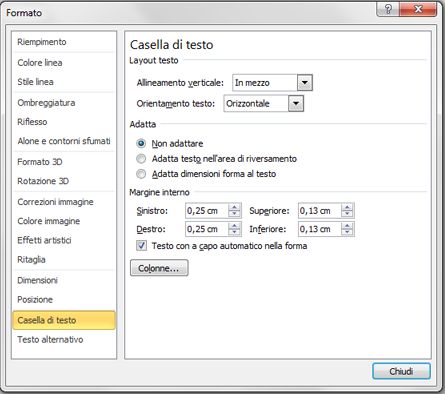
-
In Layout testo selezionare l'opzione desiderata nell'elenco Allineamento verticale.
È possibile aumentare automaticamente le dimensioni di una forma o una casella di testo in modo che si adatti al testo contenuto.
-
Fare clic con il pulsante destro del mouse sul bordo della forma o della casella di testo che si desidera ridimensionare.
-
Scegliere Formato dal menu di scelta rapida, quindi fare clic su Casella di testo nel riquadro sinistro.
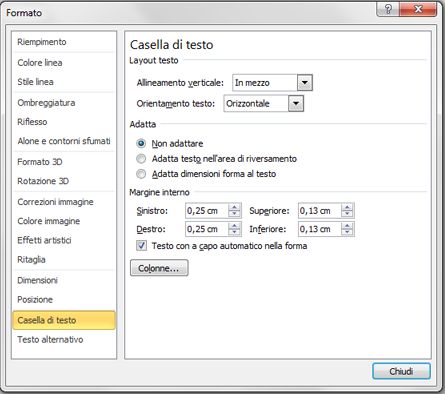
-
In Adatta fare clic su Adatta dimensioni forma al testo.
Suggerimento: È possibile ridurre le dimensioni del testo in modo che si adatti alla forma o alla casella di testo facendo clic su Adatta testo nell'area di riversamento.
Il margine interno è la distanza modificabile tra il testo e il bordo esterno di una forma o una casella di testo.
-
Fare clic con il pulsante destro del mouse sul bordo della forma o della casella di testo.
-
Scegliere Formato dal menu di scelta rapida, quindi fare clic su Casella di testo nel riquadro sinistro.
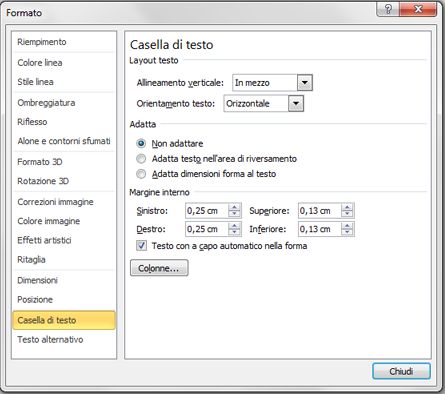
-
In Margine interno effettuare una o più delle seguenti operazioni:
-
Per specificare la distanza tra il bordo sinistro di una forma e il testo, immettere un nuovo numero per il margine nella casella Sinistra.
-
Per specificare la distanza tra il bordo destro di una forma e il testo, immettere un nuovo numero per il margine nella casella Destra.
-
Per specificare la distanza tra il bordo superiore di una forma e il testo, immettere un nuovo numero per il margine nella casella Superiore.
-
Per specificare la distanza tra il bordo inferiore di una forma e il testo, immettere un nuovo numero per il margine nella casella Inferiore.
-










