Configurare e gestire le richieste di accesso
La funzionalità delle richieste di accesso consente agli utenti di richiedere l'accesso a contenuti che non sono autorizzati a visualizzare. I proprietari del sito possono configurare la funzionalità in modo da ricevere un messaggio di posta elettronica ogni volta che un utente richiede l'accesso a un sito e quindi scegliere se approvare o rifiutare la richiesta. Se si approva la richiesta, è anche possibile specificare il livello di autorizzazione che si vuole assegnare a un utente.
La funzionalità delle richieste di accesso funziona inoltre in concomitanza con il comando Condividi dei siti. Se un utente diverso dal proprietario del sito (ossia un utente che non abbia il controllo completo del sito) usa il comando Condividi per invitare altri utenti a visualizzare il sito, viene generata una richiesta di accesso all'attenzione del proprietario del sito. Quest'ultimo può quindi approvare o rifiutare la richiesta o specificare il livello di autorizzazione da assegnare al nuovo utente.
Importante: Se un sito usa gruppi di sicurezza abilitati alla posta elettronica, i proprietari del sito potrebbero non ricevere messaggi di posta elettronica di richiesta di accesso. Per ulteriori informazioni e per la risoluzione del problema, vedere Le notifiche inviate a siti di SharePoint connessi a gruppi di Microsoft 365 non vengono ricevute.
Insieme, il comando Condividi e la caratteristica delle richieste di accesso semplificano il processo di gestione di coloro che hanno accesso a un sito. Se la caratteristica è abilitata, gli utenti di un sito hanno l'opportunità di invitare altri utenti a collaborare al sito, mentre i proprietari hanno il controllo finale su coloro che possono avere accesso, e sul livello di autorizzazione assegnato agli utenti.
Riepilogo di chi riceve il messaggio di posta elettronica quando gli utenti richiedono l'accesso:
|
Tipo di sito |
Chi riceve il messaggio di posta elettronica relativo alla richiesta di accesso per impostazione predefinita |
|
Classico |
Utenti nel gruppo Proprietari |
|
OneDrive |
Amministratore principale del sito |
|
Siti collegati ai gruppi (tra cui Teams) |
Amministratori del gruppo |
|
Comunicazione |
Utenti nel gruppo Proprietari |
|
Siti moderni senza un gruppo (#STS3 TeamSite) |
Utenti nel gruppo Proprietari |
|
Siti di progetto |
Amministratore principale del sito |
Per saperne di più
Cambiare le impostazioni delle richieste di accesso
Prima di tutto, è opportuno decidere se i membri dei gruppi del sito SharePoint in Microsoft 365 possono invitare gli utenti non membri ad accedere al contenuto del sito. È possibile abilitare o disabilitare questa funzionalità.
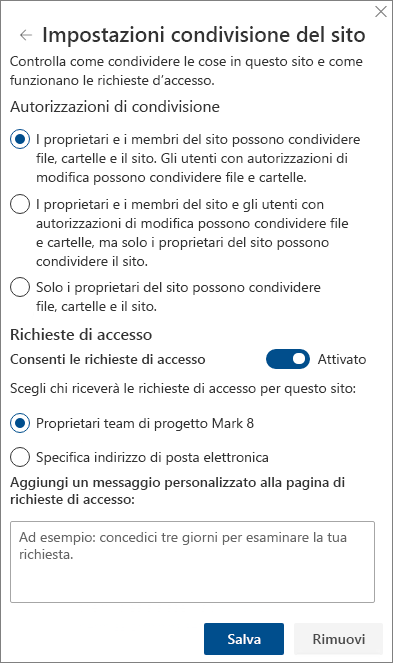
Nota: Se si disabilita l'opzione che consente la condivisione, il menu Condividi non viene nascosto, ma visualizza un messaggio di errore quando un membro del team cerca di condividere qualche elemento.
Per abilitare o disabilitare la condivisione dei membri del team con gli utenti non membri
-
Accedere a Impostazioni

-
In Impostazioni di condivisione, fare clic su Modifica impostazioni di condivisione.
-
In Autorizzazioni di condivisione</c0>, impostare il livello di accesso:
-
I proprietari e i membri del sito possono condividere file, cartelle e il sito
-
I membri del sito possono condividere file e cartelle, ma solo i proprietari del sito possono condividere il sito
-
Solo i proprietari del sito possono condividere file, cartelle e il sito
-
-
Fare clic su Salva.
I proprietari dei siti possono configurare la caratteristica delle richieste di accesso in modo tale da ricevere un'e-mail ogni volta che un utente richiede l'accesso a un sito.
Per configurare le richieste di accesso
-
Accedere a Impostazioni

-
In Impostazioni di condivisione, fare clic su Modifica impostazioni di condivisione.
-
In Rchieste di accesso</c0>, impostare l'interruttore per Consenti richieste di accesso su Attivo.
-
Selezionare il destinatario delle richieste di accesso per il sito:
-
I proprietari del sito (in questo modo verrà visualizzato il nome del sito, ad esempio proprietari di Radio Contoso)
Nota: Nei siti di Project se si sceglie l'opzione per il gruppo di proprietari del sito, le richieste di accesso vengono inviate all'amministratore principale della raccolta del sito.
-
Email specifica (un determinato utente o una lista di distribuzione).
-
-
È possibile includere un messaggio personalizzato da mostrare agli utenti nella pagina di richiesta di accesso.
-
Fare clic su Salva.
Approvare o rifiutare le richieste di accesso a un sito SharePoint
Nota: Gli utenti che sono stati invitati con Azure Active Directory B2B verranno visualizzati in "Richieste di accesso" invece di "Inviti utenti esterni".
-
Accedere a Impostazioni

-
Fare clic su Richieste di accesso.
Nota: Il pulsante Richieste di accesso compare solo se sono presenti richieste di accesso in sospeso.
-
In Richieste in sospeso, trovare le richieste che si desidera aggiornare e fare clic sui puntini . . . per aprire il menu.
-
In Autorizzazioni, selezionare il livello di autorizzazione che si desidera assegnare all'utente (sempre che si voglia approvare la richiesta). È inoltre possibile digitare un messaggio per la persona che richiede accesso, e spiegare la propria decisione.
-
Fare clic su Approva o Rifiuta.
Suggerimento: Per visualizzare le richieste passate, fare clic su Mostra cronologia.
Gestire gli inviti degli utenti esterni
I clienti di Microsoft 365 che usano SharePoint possono inoltre servirsi della pagina Richieste di accesso per gestire gli inviti agli utenti guest inviati a persone che non dispongono delle licenze per l'abbonamento a Microsoft 365.
Importante: Solo gli amministratori di una raccolta siti, gli amministratori di SharePoint in Microsoft 365 e i membri del gruppo dei proprietari predefinito sono autorizzati a usare la pagina Richieste di accesso. Tuttavia, se un utente è stato rimosso dal gruppo Proprietari e in seguito gli è stata concessa l'autorizzazione Controllo completo per il sito, gli verrà negato l'accesso alla pagina Richieste di accesso. Per risolvere il problema, vedere Messaggio "Accesso negato" quando si visualizza l'elenco "Richieste di accesso" in SharePoint.
Ritirare inviti
Per ritirare un invito inviato a un utente esterno, è sufficiente revocare l'invito prima che venga accettato dall'utente.
-
Accedere a Impostazioni

-
Fare clic su Richieste di accesso.
-
Sotto Invito ospite, trovare la persona alla quale revocare l'invito al sito e fare clic sui puntini . . . per aprire il menu.
-
Nella finestra delle proprietà, fare clic su Ritira.
Se l'utente esterno ha già accettato l'invito e si desidera revocarne l'accesso, è sufficiente rimuoverlo dal gruppo di autorizzazione di SharePoint al quale era stato assegnato. L'amministratore di Microsoft 365 o di SharePoint può inoltre rimuovere l'utente dall'elenco degli utenti di un determinato ambiente.
Inviare nuovamente un invito
Per impostazione predefinita, gli inviti inviati a utenti esterni scadono dopo 90 giorni. È possibile inviare nuovamente un invito entro i 90 giorni, ma il tempo che l'invitato ha a disposizione per rispondere non viene prolungato. Non è possibile inviare nuovamente un invito scaduto.
Nota: Se l'invitato non accetta l'invito entro 90 giorni, ma si vuole che questa persona abbia accesso al sito, sarà necessario inviare un nuovo invito.
-
Accedere a Impostazioni

-
Fare clic su Richieste di accesso.
-
Sotto Invito ospite, trovare l'invito che si desidera inviare nuovamente e fare clic sui puntini . . . per aprire il menu.
-
Sotto Autorizzazione, confermare che il gruppo selezionato è il gruppo di autorizzazione al quale si desidera inserire l'utente che riceve l'invito. Qui è inoltre possibile selezionare un gruppo diverso da quello dell'invito originale.
-
Fare clic su Rinvia.
Per saperne di più
Cambiare le impostazioni delle richieste di accesso
Prima di tutto, è opportuno decidere se i membri dei gruppi del sito possono invitare gli utenti non membri ad accedere al contenuto del sito. È possibile abilitare o disabilitare questa funzionalità.
Nota: Se si disabilita l'opzione che consente la condivisione, il menu Condividi non viene nascosto, ma visualizza un messaggio di errore quando un membro del team cerca di condividere qualche elemento.
Per abilitare o disabilitare la condivisione dei membri del team con gli utenti non membri
-
Accedere a Impostazioni

-
Fare clic su Impostazioni avanzate.
-
Nella scheda Autorizzazioni fare clic su Impostazioni richieste di accesso.
-
Nella finestra di dialogo Impostazioni richieste di accesso selezionare o deselezionare Consenti ai membri di condividere il sito e singoli file e cartelle. In questo caso, la casella di controllo Consenti ai membri di invitare altre persone nel gruppo di membri del sito Membri del sito del team. Questa impostazione deve essere abilitata per consentire ai membri di condividere il sito sarà selezionata o deselezionata automaticamente.
-
Fare clic su OK.
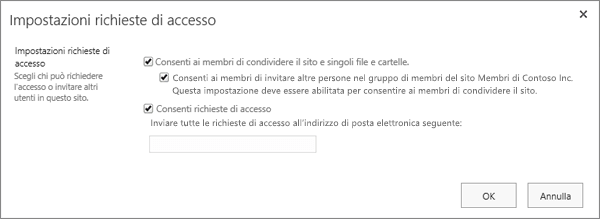
I proprietari dei siti possono configurare la funzionalità di richiesta di accesso in modo tale da ricevere un messaggio di posta elettronica ogni volta che un utente richiede l'accesso a un sito.
Per configurare le richieste di accesso
-
Accedere a Impostazioni

-
Fare clic su Impostazioni avanzate.
-
Nella scheda Autorizzazioni, fare clic su Impostazioni richieste di accesso.
-
Nella finestra di dialogo Impostazioni richieste di accesso selezionare la casella di controllo accanto a Consenti richieste di accesso.
-
Aggiungere un’email per un determinato utente o per una lista di distribuzione.
-
Fare clic su OK.
Approvare o rifiutare le richieste di accesso a un sito SharePoint
-
Accedere a Impostazioni

-
Fare clic su Richieste di accesso.
Nota: Il pulsante Richieste di accesso compare solo se sono presenti richieste di accesso in sospeso.
-
In Richieste in sospeso, trovare le richieste che si desidera aggiornare e fare clic sui puntini . . . per aprire il menu.
-
In Autorizzazioni, selezionare il livello di autorizzazione che si desidera assegnare all'utente (sempre che si voglia approvare la richiesta). È inoltre possibile digitare un messaggio per la persona che richiede accesso, e spiegare la propria decisione.
-
Fare clic su Approva o Rifiuta.
Suggerimento: Per visualizzare le richieste passate, fare clic su Mostra cronologia.










