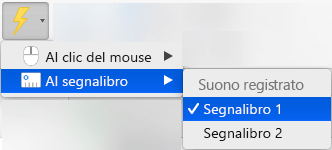È possibile impostare un trigger per un effetto di animazione in modo che la riproduzione venga avviata all'inizio o durante un clip audio o video. È anche possibile impostarne uno in modo che inizi quando si fa clic sulla forma o sull'oggetto a cui è applicata l'animazione.
Impostare un trigger per avviare l'effetto di animazione al clic del mouse
-
Selezionare la forma o l'oggetto a cui aggiungere un'animazione.
-
Passare ad Animazioni > Animazione avanzata > Aggiungi animazione e selezionare l'animazione da aggiungere.
-
Quindi, passare ad Animazioni > Animazione avanzata > Riquadro Animazione.
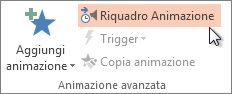
-
Nel Riquadro Animazione selezionare la forma o l'oggetto con l'animazione per cui si vuole impostare un trigger per la riproduzione al clic del mouse.
-
Nel gruppo Animazione avanzata fare clic su Trigger, posizionare il puntatore del mouse su Al clic del mouse e selezionare l'oggetto.
Impostare un trigger per avviare un'animazione durante un clip audio o video
Per impostare un trigger per riprodurre un effetto di animazione durante un clip audio o video, è prima di tutto necessario inserire un segnalibro in un punto del clip a propria scelta.
-
Aggiungere un segnalibro nel clip audio o video nel punto in cui si vuole attivare un effetto di animazione.
-
Passare ad Animazioni > Animazione avanzata > Riquadro Animazione.
-
Nel Riquadro Animazione selezionare l'effetto di animazione che si vuole avviare in un punto specifico durante un clip audio o video.
-
Nel gruppo Animazione avanzata fare clic su Trigger, posizionare il puntatore del mouse su Al segnalibro e quindi selezionare il segnalibro in corrispondenza del quale si vuole avviare l'animazione.
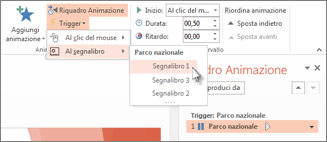
Nota: In macOS questa funzionalità è disponibile solo per gli abbonati Microsoft 365.
Impostare un trigger per avviare l'effetto di animazione al clic del mouse
-
Selezionare la forma o l'oggetto a cui aggiungere un'animazione.
-
Passare alla scheda Animazioni e selezionare l'animazione da aggiungere.
-
Quindi, passare ad Animazioni > Riquadro di animazioni.

Il Riquadro di animazioni si apre.
-
Nel Riquadro Animazione selezionare la forma o l'oggetto con l'animazione per cui si vuole impostare un trigger per la riproduzione al clic del mouse.
-
Nella scheda Animazione, fare clic su Trigger, posizionare il puntatore del mouse su Al clic del mouse e selezionare l'oggetto.
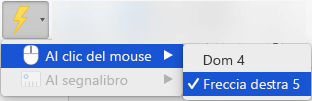
Impostare un trigger per avviare un'animazione durante un clip audio o video
Per impostare un trigger per riprodurre un effetto di animazione durante un clip audio o video, è prima di tutto necessario inserire un segnalibro in un punto del clip a propria scelta.
-
Aggiungere un segnalibro nel clip audio o video nel punto in cui si vuole attivare un effetto di animazione.
-
Passare ad Animazioni > Riquadro Animazione.
-
Nel Riquadro Animazione selezionare l'effetto di animazione che si vuole avviare in un punto specifico durante un clip audio o video.
-
Nella scheda Animazione fare clic su Trigger, posizionare il puntatore del mouse su Al segnalibro e quindi selezionare il segnalibro in corrispondenza del quale si vuole avviare l'animazione.