In questo argomento viene descritta la finestra delle opzioni di Immagine personale, nella quale è possibile specificare l'eventuale foto che si vuole visualizzare in Lync insieme alle informazioni di contatto.
Mostrare l'immagine personale
Nella maggior parte dei casi, questa impostazione è abilitata per impostazione predefinita. Se l'immagine corrente è quella desiderata, non è necessario apportare alcuna modifica alle impostazioni in questa finestra.
Nascondere l'immagine personale
È possibile nascondere l'immagine personale agli altri utenti di Lync. Invece dell'immagine personale, nei contatti verrà visualizzata una raffigurazione vuota.
-
Per nascondere l'immagine personale, fare clic su Nascondi immagine, quindi fare clic su OK.
Se si seleziona Nascondi immaginel'immagine verrà rimossa dalla visualizzazione di Lync ma non sarà possibile impedirne la visualizzazione in programmi esterni a Lync. Per rimuovere l'immagine anche da altri programmi:
-
Fare clic su Modifica o rimuovi immagine.
-
Nella pagina di accesso di Office 365 o nella finestra di SharePoint fare clic sull'icona Elimina (x) o Rimuovi immagine.
-
Fare clic su OK.
Importante: Microsoft Outlook 2013 non rileva sempre la rimozione dell'immagine personale. Si tratta di un problema noto che verrà risolto in una versione successiva. Nel frattempo, ecco alcune indicazioni utili per assicurarsi che la propria immagine non continui a essere visualizzata in Outlook:
-
In Outlook 2013 fare clic su File e quindi su Opzioni.
-
In Opzioni Outlook fare clic su Persone, quindi, in Disponibilità online e fotografie, deselezionare la casella di controllo Mostra fotografie dell'utente quando disponibili (richiede il riavvio di Outlook).
-
Chiudere e riaprire Outlook.
-
Modificare l'immagine personale
Se le regole aziendali lo consentono, è possibile eseguire i passaggi seguenti per cambiare l'immagine.
Usare un'immagine dal computer o da un'unità esterna
-
Nella finestra delle opzioni di Immagine personale fare clic su Modifica o rimuovi immagine.
Note:
-
Se il pulsante Modifica o rimuovi immagine è disattivato (visualizzato in grigio),
-
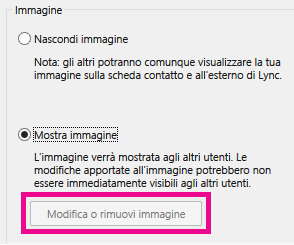
-
la causa è una delle seguenti:
-
L'opzione Nascondi immagine sopra Modifica o rimuovi immagine è selezionata. Fare clic su Mostra immagine.
-
L'aggiornamento del servizio Office 365 non è ancora disponibile. Senza l'aggiornamento l'immagine di Lync può essere cambiata solo dal portale di Office 365. Per scoprire se l'aggiornamento è disponibile, accedere al portale di Office 365 e cercare l'intestazione. Se è bianca e include i termini Home, Outlook e Sito del team, è disponibile Office 365 pre-aggiornamento. Vedere Cambiare l'immagine personale di Lync con un account di Office 365 pre-aggiornamento.
-
Se l'aggiornamento del servizio Office 365 è stato installato (l'intestazione del portale di Office 365 è blu e include i termini Outlook, Calendario e Persone) e l'opzione Mostra immagine è selezionata, è probabile che la società abbia disabilitato l'opzione per modificare l'immagine. Contattare il supporto tecnico della rete aziendale per verificare o per altre informazioni. Contattare il supporto tecnico del luogo di lavoro per verificare o per chiedere ulteriori informazioni.
-
-
Nella pagina di accesso di Office 365 digitare il nome utente e/o la password di Office 365, se necessario, e fare clic su Accesso.
-
Fare clic su Sfoglia e individuare l'immagine da usare. Non vi sono limitazioni per quanto riguarda dimensioni e risoluzione.
-
Fare clic sul file e quindi su Salva.
Note:
-
Dopo avere modificato l'immagine, potrebbe essere necessario un po' di tempo prima che venga visualizzata quella nuova.
-
L'immagine personale di Lync compare anche in tutte le altre applicazioni di Office che mostrano le immagini, incluso Outlook.
-










