È possibile modificare la durata di una transizione, modificare l'effetto di transizione e persino specificare un suono da riprodurre durante una transizione. È anche possibile specificare il tempo necessario per passare a una diapositiva prima di passare al successivo.
Usare Durata per impostare la velocità di transizione. Una durata inferiore significa che una diapositiva avanza più velocemente e che un numero maggiore aumenta la velocità della diapositiva.
-
Selezionare la diapositiva con la transizione da modificare.
-
Nel gruppo Intervallo della scheda Transizioni digitare il numero di secondi desiderato nella casella Durata.

Suggerimento: Se si vuole che tutte le transizioni della presentazione usino la stessa velocità, fare clic su Applica a tutte.
Molte, ma non tutte, le transizioni in PowerPoint possono essere personalizzate.
-
Selezionare la diapositiva con la transizione da modificare.
-
Nel gruppo Transizione alla diapositiva della scheda Transizioni fare clic su Opzioni effetto e selezionare l'opzione desiderata.
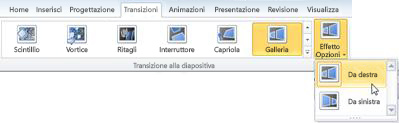
In questo esempio alla diapositiva viene applicata una transizione Raccolta e l'opzione Da destra è selezionata.
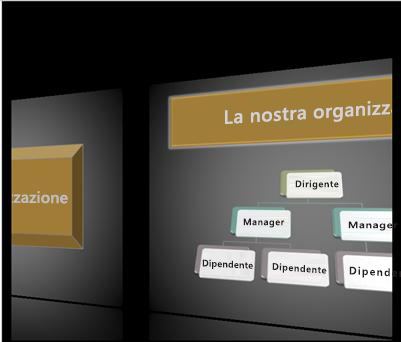
Transizione Raccolta , con l'opzione Da destra selezionata, durante una presentazione.
Avanzamento diapositiva imposta l'intervallo di transizione specificando per quanto tempo una diapositiva rimane visualizzata prima dell'inizio della transizione alla diapositiva successiva. Se non è selezionato alcun intervallo, le diapositive avanzano quando si fa clic con il mouse.
-
Selezionare la diapositiva per cui si vuole impostare l'intervallo.
-
Nel gruppo Intervallo della scheda Transizioni eseguire una delle operazioni seguenti in Avanzamento diapositiva:

-
Per passare alla diapositiva successiva quando si fa clic con il mouse, selezionare la casella di controllo Al clic del mouse .
-
Per far avanzare automaticamente la diapositiva, selezionare la casella di controllo Dopo e quindi immettere il numero di minuti o secondi desiderato. Il timer viene avviato al termine dell'animazione finale o di un altro effetto sulla diapositiva.
-
Per abilitare sia il mouse che l'avanzamento automatico, selezionare sia la casella di controllo Al clic del mouse che la casella di controllo Dopo . Quindi, in Dopo immettere il numero di minuti o secondi desiderato. La diapositiva avanza automaticamente, ma è possibile avanzare più rapidamente facendo clic con il mouse.
-
Suggerimento: Per far avanzare tutte le diapositive con la stessa velocità, fare clic su Applica a tutte.
-
Selezionare la diapositiva con la transizione da modificare.
-
Nel gruppo Intervallo della scheda Transizioni selezionare il suono desiderato nell'elenco Audio.

Nota: Se vuoi usare un suono personalizzato, nell'elenco Audio seleziona Altri suoni. Quindi, nella finestra di dialogo Aggiungi audio selezionare il suono desiderato e quindi fare clic su OK
Provare la presentazione
Durante la prova, il timer registra il tempo trascorso in ogni diapositiva e il tempo totale richiesto per tutte le diapositive. Il timer viene avviato automaticamente quando si accede alla visualizzazione Relatore.
-
Nell'ultima PowerPoint per Mac: Passare a Presentazione > Configurare >Provare gli intervalli.
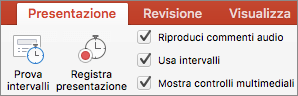
In PowerPoint per Mac 2011: nel gruppo Strumenti relatore della scheda Presentazione fare clic su Prova intervalli.

-
Avviare la prova della presentazione.
Terminate le prove dei contenuti per ogni diapositiva, fare clic sulla freccia destra o sinistra

-
Quando si raggiunge l'ultima diapositiva o si esce dalla visualizzazione Relatore, PowerPoint chiede di salvare gli intervalli.
Sospendere, avviare o azzerare il timer
Il timer viene avviato automaticamente quando si accede alla visualizzazione Relatore. È comunque possibile sospenderlo e riavviarlo se è necessario fermarsi per prendere appunti sulla diapositiva corrente o fare una pausa. Per informazioni dettagliate, vedere la tabella seguente.
|
Per |
Operazione da eseguire |
|---|---|
|
Sospendere il timer |
Fare clic su |
|
Avviare o far ripartire il timer |
Fare clic su |
|
Azzerare il timer per la diapositiva corrente |
Fare clic su |
Note:
-
Quando si raggiunge l'ultima diapositiva o si esce dalla visualizzazione Relatore, PowerPoint chiede di salvare gli intervalli in.
-
Gli intervalli diapositiva provati non vengono attivati per impostazione predefinita. Se si vuole usare gli intervalli durante la presentazione, è possibile attivarli prima di riprodurre la presentazione. Nel gruppo Configura della scheda Presentazione selezionare la casella di controllo Usa intervalli.
Aggiungere note del relatore durante la prova
Sul lato sinistro del riquadro delle note sono visibili le eventuali note del relatore immesse per la diapositiva corrente quando è stata creata la presentazione. È comunque possibile digitare altre note anche durante la prova.
-
Fare clic su

-
Fare clic nel riquadro delle note e digitare le note riunione.
Nota: Quando si esce dalla visualizzazione Relatore, le note vengono aggiunte alla fine delle note per la diapositiva che era visualizzata quando sono state digitate.
Disattivare gli intervalli della presentazione
Se la presentazione è stata registrata in precedenza e gli intervalli sono stati salvati, è possibile che le diapositive vengano impostate in modo da avanzare automaticamente in base agli intervalli salvati durante la riproduzione della presentazione. Se non si vogliono usare gli intervalli durante la presentazione, è possibile disattivarli.
Nella scheda Presentazione , in Imposta, deselezionare la casella di controllo Usa intervalli .
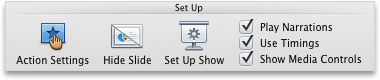
Vedere anche
Aggiungere, modificare o rimuovere transizioni tra le diapositive












