Per importare il calendario di Google in Outlook, non è necessario reimmettere tutti gli appuntamenti. È infatti possibile esportare il calendario in un file e quindi importarlo in Outlook sul desktop. Non è un'operazione da eseguire con un solo clic del mouse, ma è disponibile una procedura guidata con tutti i passaggi necessari.
Note:
-
Si vuole sincronizzare il calendario di Google con quello di Outlook? Vedere l'articolo che spiega come sottoscrivere Google Calendar.
-
Se nel computer non è installato Outlook, non è possibile importare il calendario di Google in Outlook Web App o in Outlook sul Web. Ma è possibile sottoscrivere Google Calendar. Questa opzione offre meno funzionalità rispetto all'importazione del calendario.
Ecco un video che illustra come importare il calendario di Google in Outlook. Le istruzioni sono riportate al di sotto.

Passaggio 1: Esportare il calendario di Google
-
Accedere all'account Google Gmail, quindi scegliere Calendar.
-
Scegliere I miei calendari > Impostazioni.

-
Scegliere Esporta calendari.
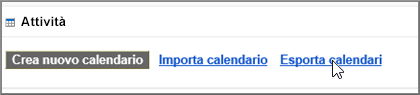
-
Selezionare un percorso in cui salvare il file estratto.

-
Passare a quel percorso e decomprimere il file: fare clic con il pulsante destro del mouse sul file e scegliere Estrai tutto.
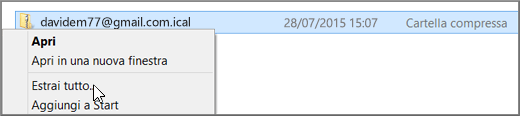
Il file estratto sarà simile a questo:
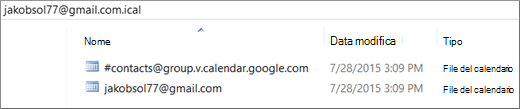
Se si hanno più calendari di Google, verrà visualizzato un file ICS per ognuno.
A questo punto è possibile importare il calendario di Google in Outlook.
Passaggio 2: Importare il calendario di Google in Outlook
Eseguire questo passaggio per ogni calendario da importare in Outlook.
-
In Outlook sul desktop (Outlook 2013 o versione successiva) passare al Calendario.
-
Scegliere File > Apri ed esporta > Importa/Esporta.
-
Nell'Importazione/Esportazione guidata scegliere Importa file iCalendar (ics) o vCalendar (vcs) e quindi fare clic su Avanti.
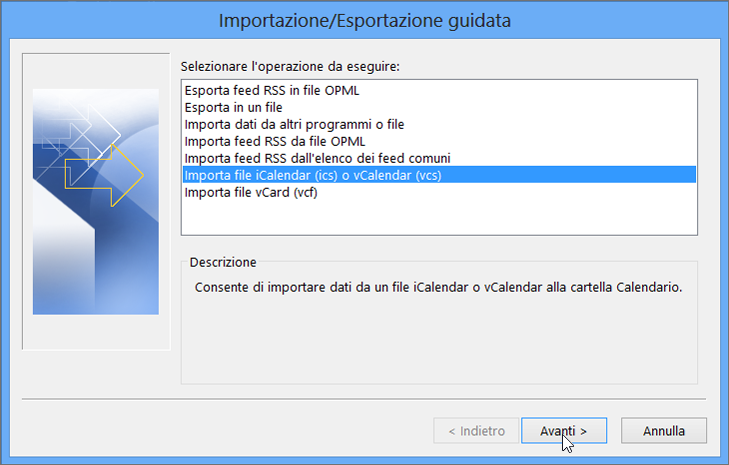
-
Passare al percorso in cui è stato archiviato il file estratto e scegliere quello che termina con gmail.com, quindi fare clic su OK.

-
Scegliere Importa.
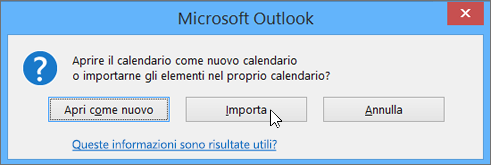
-
Passare al calendario di Outlook. Ora si dovrebbero vedere gli eventi di Google Calendar.
Vedere anche
Importare ed esportare posta elettronica, contatti e calendario di Outlook










